Willkommen zu meinem WordPress Tutorial für Anfänger! Du möchtest eine WordPress Website erstellen und weißt nicht, wo du anfangen sollst? Dann kann ich dir heute weiterhelfen!
Du gute Nachricht: WordPress ist ein beliebtes Content-Management-System, das einfach zu bedienen ist und leicht an deine Bedürfnisse angepasst werden kann. Es verfügt über eine breite Palette von Funktionen, darunter die Möglichkeit, eine Website von Grund mit wenigen Klicks zu erstellen.
WordPress ist zudem kostenlos. Es wird mit Tausenden von Plugins und Themes geliefert. Mit diesen kannst du deine Website individuell gestalten. WordPress verfügt außerdem über einen einfachen Editor (Gutenberg), mit dem man einfach seine Inhalte erstellen kann.
Das Beste ist aber, dass jeder ohne Programmierkenntnisse seinen eigenen Blog oder seine eigene Internetseite mit wenigen Klicks erstellen kann. Wie genau das geht, das schauen wir uns jetzt Schritt für Schritt an …
Tipp: Schau dir auch gern mein kostenloses WordPress Handbuch als PDF an, das Tipps und Ratschläge zur effektiven Nutzung des Systems enthält. -> Jetzt downloaden
Wie lange dauert es, eine WordPress Website zu erstellen?

Viele Einsteiger fragen sich oft, wie viel Zeit in Anspruch genommen wird, um eine Website mit WordPress zu erstellen.
Hier ist die Antwort: Es dauert ungefähr vier bis sechs Stunden, um eine Website mit WordPress zu erstellen.
Natürlich gilt dies, ohne all deine Inhalte eingepflegt zu haben. Dabei geht es also vor allem um die Installation der Software, die Konfiguration der Webseite sowie die notwendigen Vorbereitungen zur Erstellung der Inhalte.
Angenommen, du fängst ganz bei Null an, wird es einige Zeit länger dauern, eine eigene Website zu erstellen. Je nachdem, wie komplex deine Website sein soll, kann es auch Tage oder Wochen dauern, bis alles richtig online gehen kann. Aber sobald du mit den Grundlagen von WordPress vertraut bist, ist die Erstellung einer neuen Website relativ schnell erledigt.
Und weil dies eine WordPress Anleitung für Anfänger ist, fangen wir ganzu vorne an …
Domain und Hosting besorgen
Perfekt für Einsteiger: 1-Klick Installation von WordPress

Um mit WordPress zu starten, brauchst du zunächst ein Hosting. Der einfachste Weg zur eigenen WP Website ist, seine Website bei einem WordPress Hoster anzulegen. Der Vorteil ist, dass das Hosting von den Leistungen des Hosting-Pakets perfekt auf WordPress abgestimmt ist und wichtige Einstellungen bereits vorgegeben werden.
Ein weiterer Vorteil ist, dass du WordPress meist mit einem Klick direkt in deinem Hosting-Dashboard aktivieren kannst. Du hast mit der Installation also keine Arbeit und brauchst dich nur noch um ein paar allgemeine Einstellungen zu kümmern.
Professionelles WordPress-Hosting bieten zum Beispiel Raidboxes, Siteground oder Hostinger.
Sobald WordPress installiert ist, kannst du auch schon starten. Wichtig ist nur, deine Installation mit den neuesten Sicherheitsupdates auf dem neuesten Stand zu halten!
Natürlich kannst du WordPress auch bei jedem normalen Hoster laden. Nur musst du dann eine manuelle Installation vornehmen …
Manuell WordPress installieren und einrichten
Wenn du als Anfänger eine WordPress anlegen möchtest, musst du nur einige wenige Schritte befolgen, um loszulegen. Schauen wir uns die wichtigsten Einstellungen an:
Zunächst brauchst du ein Hosting, wo du WordPress speichern kannst. Dies ist in der Regel ein schneller und einfacher Vorgang, der über Ihr Hosting-Kontrollpanel durchgeführt werden kann. Informationen zum Hosting und den damit verbunden Kosten findest du hier.
Dann gilt es WordPress zu laden (WordPress herunterladen) und bei deinem Hoster einzurichten.
Die komplette Anleitung für Anfänger zur manuellen Installation findest du hier.
Die Installation ist abgeschlossen – wie startet man nun mit der Website?
Jetzt, wo die Installation abgeschlossen ist, können wir mit der Arbeit an deiner Internetseite beginnen. Es gibt ein paar Dinge, die wir tun müssen, um loszulegen.
Dazu gehören
- das Einrichten des Titels
- das Einrichten der Beschreibung der Website
- die Auswahl eines Templates
- die Installation notwendiger Plugins
- und das Hinzufügen von Inhalten.
Einen Leitfaden für all diese Aufgaben findest du im WordPress-Codex. Einfach erklärt findest du all dies auch in meinem Einsteiger-Workshop: WordPress von A bis Z.
Sobald du die komplette Anleitung durchgearbeitet hast, kümmern wir uns in diesem WordPress Tutorial für Anfänger um das Design deiner Website. Immerhin sollten gute Inhalte auch gut präsentiert werden, oder?
Das Design wir über sogenannte Themes erzeigt.
Mehr als hübsch: Das Design deiner Website.

Es gibt ein paar Möglichkeiten, gute WordPress-Vorlagen zu finden. Zum einen kann man kostenlose Designs direkt aus der WordPress Bibliothek. Eine andere Möglichkeit ist die Suche nach einem kostenlosen Layout auf Websites wie Themeforest.net.
Wenn du eine Vorlage zur Website hinzufügen möchtest, gehst du aber nur zu dem Punkt DESIGN > THEMES, klickst auf das Theme deiner Wahl und klickst auf installieren (und danach aktivieren).
Hier ist die komplette Anleitung: WordPress Themes installieren, Schritt für Schritt erklärt
Wenn man sich für ein WordPress Template entscheidet, sollte man beachten, dass es in der Regel kostenlos zum Download bereitsteht. Die Installation ist zwar mit einigen Klicks erledigt.
Vor dem Hinzufügen des Templates sollte man sich aber auch genau über die Funktionen informieren, da diese oft sehr unterschiedlich ausfallen können. Bei der Wahl eines Themes sollte man außerdem bedenken, dass es oftmals nicht „wirklich“ kostenlos ist. Kostenlose Themes sind oft nur eingeschränkte Versionen eines Premium-Themes.
Grundsätzlich empfehle ich, sich gleich zu Beginn für ein kostenpflichtiges Theme zu entscheiden. Der Vorteil ist hier, dass das Theme immer aktualisiert wird. Damit werden nicht nur regelmäßig Sicherheitslücken geschlossen, auch wird auf diese Weise sichergestellt, dass das Theme mit der aktuellen WordPress Version kompatibel bleibt.
In diesem Artikel bekommst du die Top-Tipps, wie man ein passendes Theme findet.
Immerhin wäre es sehr ärgerlich, wenn das mühsam eingerichtete Theme nach einem WordPress-Update plötzlich nicht mehr funktioniert – und wir mit der Erstellung von Inhalten neu beginnen müssten!
Funktionen von WordPress erweitern: Plugins!
Wer mit einem Premium Theme wie dem Divi Theme startet, sollte genug Möglichkeiten haben, mit seiner perfekten Website starten zu können. Wem jedoch Funktionen fehlen, kann über sogenannte Plugins bestimme Funktionen leicht ergänzen.
Bei all der Auswahl sollte für jede Anforderung ein passendes Plugin zu finden sein. Hier habe ich eine Auswahl meiner liebsten Plugins: https://designers-inn.de/meine-besten-wordpress-plugins-teil-1-must-have/
Was ist das WordPress Dashboard? Was sind wichtige Einstellungen?
Das WordPress-Dashboard ist die zentrale Anlaufstelle für die Verwaltung einer WordPress-Website. Es bietet eine Übersicht über verschiedene Funktionen wie das Veröffentlichen von Beiträgen und Seiten, das Anpassen von Designs, das Hinzufügen von Plugins und die Verwaltung von Benutzern.
Wichtige Einstellungen im WordPress-Dashboard sind:
- Allgemeine Einstellungen: Hier können grundlegende Informationen wie der Website-Titel, die Tagline, die URL-Struktur und die Zeitzone festgelegt werden.
- Schreib-Einstellungen: Hier können Optionen wie das Festlegen von Standardkategorien und -formaten für neue Beiträge sowie die Einstellung von Permalinks vorgenommen werden.
- Lesen-Einstellungen: Hier können Einstellungen wie die Anzeige von Beiträgen auf der Startseite, das Festlegen der Anzahl von Beiträgen pro Seite und die Einstellung von RSS-Feeds vorgenommen werden.
- Diskussionseinstellungen: Hier können Optionen wie das Aktivieren von Kommentaren, das Festlegen von Moderations- und Spam-Filter-Einstellungen und das Einrichten von E-Mail-Benachrichtigungen für Kommentare festgelegt werden.
- Medien-Einstellungen: Hier können Optionen wie die Größe von Bildern, die Ausrichtung von Bildern und das Festlegen des Standardordners für hochgeladene Mediadateien festgelegt werden.
- Permalink-Einstellungen: Hier können die URL-Struktur der Website festgelegt werden, um eine suchmaschinenfreundliche und benutzerfreundliche URL zu erstellen. Diese Einstellungen sind wichtig, um die Website optimal zu konfigurieren und eine bessere Benutzererfahrung sowie eine bessere Sichtbarkeit in Suchmaschinen zu ermöglichen.
Seiten und Beiträge erstellen – und was sind die Unterschiede?
Beiträge:
- Beiträge sind dynamische Inhalte, die in der Regel in einer Art von chronologischer Reihenfolge angezeigt werden, wie zum Beispiel in einem Blog.
- Beiträge können mit Kategorien und Tags organisiert werden, um sie leichter durchsuchbar zu machen.
- Beiträge können kommentiert werden, so dass Benutzer Interaktion und Diskussion ermöglicht wird.
- Beiträge können in der Regel mit einem Datum veröffentlicht werden und werden automatisch archiviert und in der Regel in regelmäßigen Abständen auf die Startseite verschoben, wenn neue Beiträge veröffentlicht werden.
Seiten:
- Seiten sind statische Inhalte, die in der Regel dauerhafter sind und sich nicht so stark ändern wie Beiträge.
- Seiten haben normalerweise eine hierarchische Struktur, was bedeutet, dass sie in einer bestimmten Reihenfolge angeordnet werden können und Unterseiten haben können.
- Seiten können nicht mit Kategorien und Tags organisiert werden, was bedeutet, dass sie nicht so leicht durchsuchbar sind wie Beiträge.
- Seiten sind in der Regel Teil der Hauptnavigation einer Website und dienen dazu, dauerhafte Informationen wie ein Impressum, eine Kontaktseite oder ein über uns-Seite zu präsentieren.
In WordPress können sowohl Beiträge als auch Seiten erstellt und verwaltet werden, aber sie dienen unterschiedlichen Zwecken und haben unterschiedliche Funktionen, je nachdem, wie sie auf der Website präsentiert werden sollen.
Was gibt es hinsichtlich Sicherheit bei WordPress zu beachten?

Wenn es um die Sicherheit von WordPress geht, gilt es ein paar Dinge zu beachten. In erster Linie solltest du deine WordPress-Installation und alle Plugins und Themes immer auf dem neuesten Stand halten.
Hacker sind ständig auf der Suche nach Sicherheitslücken in älteren Versionen von WordPress und seinen Komponenten, daher ist es wichtig, auf dem neuesten Stand zu bleiben.
Wenn du ein höheres Maß an Sicherheit für deine Website wünschst, gibt es im Internet eine Reihe von Anleitungen und Plugins, wie zum Beispiel:
- WordFence
- iSecurity
- WP Cerber
- All In One Security
Alle Plugins verbesser die Sicherheit deiner Website. Einige ergänzen eine Zwei-Faktor-Authentifizierung oder führen Malware-Scans durch.
Andere Plugins schützen den Zugang zur Website. So könnte die WordPress-Anmeldeseite ausgeblendet oder das Präfix der Datenbank geändert werden.
Unabhängig davon, für welche Sicherheits-Plugin du dich entscheidest: schütze deine WordPress-Website!
Und weil dies ein WordPress Tutorial für Anfänger ist, habe ich hier noch einen weitereren wichtigen Tipp: Unterschätze nicht das Thema Sicherheit, Updates und Wartung!
Entweder kümmerst du dich selbst um die Wartung – oder überlässt dies Profis. Was eine professionelle Wartung enthalten sollte, habe ich dir hier erklärt: WordPress Wartung
Möchtest du die Wartung selbst übernehmen, schau dir dazu gern meinen Workshop an: „Workshop WordPress Sicherheit„.
FAQ zur WordPress Anleitung für Beginner
Brauche ich Content Management Systeme für meine WordPress Seite?
Ein Content Management System ist ein Werkzeug, mit dem man den Inhalt der Website anlegen und verwalten kann. Mit diesem können wir neue Seiten, Blogbeiträge, Bilder und andere Inhalten zur Website hinzufügen.
Ein CMS kann auch dabei helfen, die Website übersichtlich zu halten und es den Besuchern zu erleichtern, die gesuchten Informationen zu finden.
Für eine HTML Website braucht man nicht ein CMS, aber es kann hilfreich sein, wenn man Inhalte auf der Website einfach hinzufügen und verwalten kann. Wenn du dich für diesen Komfort entscheidest, ist WordPress sicherlich das perfekte CMS für dich.
Was sind Seiten und was sind Beiträge?
Seiten werden meist für statische Inhalte genutzt. Hier geht also um „klassische“ Seiten, wie „Über uns“, „Kontakt“, „Leistungen“ und so weiter. Dynamische Seiten bauen auf einem Template auf, dies ist zum Beispiel der Blog.
Welcher WordPress Workshop hilft Einsteigern am besten?
Es gibt viele WP Tutorials, aber die Frage ist, welches ist das Beste für Anfänger? Und muss es überhaupt etwas kosten?
Die Antwort auf die erste Frage hängt davon ab, was du von einem Lernprogramm erwarten. Wenn du etwas suchst, das umfassend ist und alle Grundlagen abdeckt, dann solltest du dir einige der kostenpflichtigen Angebote ansehen, wie meinen Aufbaukurs WordPress von A bis Z.
Wenn du nur etwas für den Anfang suchen, dann gibt es auch viele kostenlose Kurse auf YouTube.
Was die zweite Frage angeht, so hängt das wirklich von deinem Lernstil ab. Manche Menschen lernen lieber, indem sie etwas tun, und deshalb wäre ein Tutorial, das sie durch jeden Abschnitt führt, ideal. Andere ziehen es vielleicht vor, sich ein Video anzusehen oder einen ausführlichen Leitfaden zu lesen. Letztlich spielt es keine Rolle, wie viel du für ein Tutorial bezahlst, solange es hilft, WordPress zu erlernen.
Wie viel kostet eine WordPress Seite?
Natürlich darf die Frage nach den Kosten nicht fehlern. Nun, die Kosten für eine WordPress-Website können von einer Reihe von Faktoren abhängen, z. B. von der Größe und Komplexität der Website, dem Hosting-Anbieter und den verwendeten Add-ons und Plugins. Im Allgemeinen kann man jedoch davon ausgehen, dass man für eine einfache WordPress-Website zwischen 10 und 100 Euro pro Monat zahlen wird. Eine Zusammenstellung der WordPress Kosten findest du in diesem Artikel „Was kostet WordPress?“
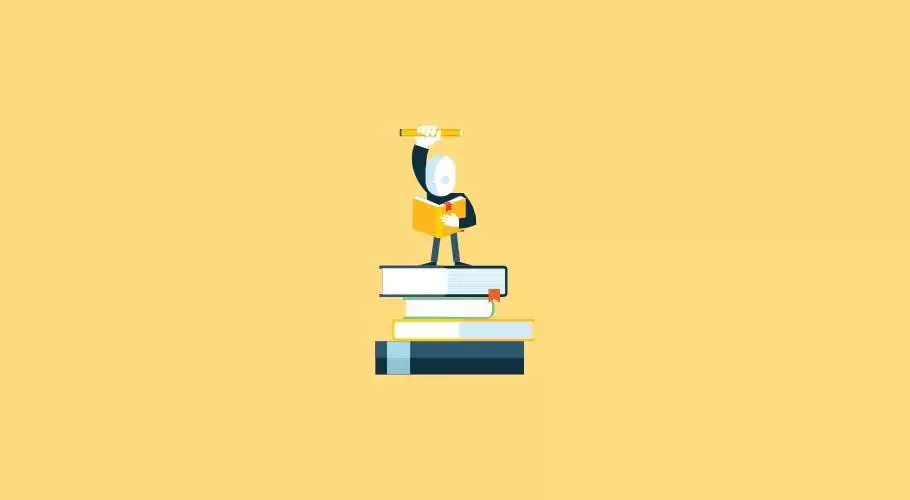


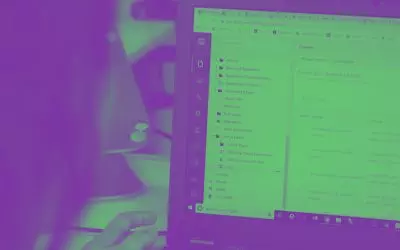

0 Kommentare