Du möchtest einfach und schnell ein WordPress Theme installieren? Dann habe ich hier die passende Anleitung für dich. Viel Spaß und gutes Gelingen!
Eine der großartigen Vorteile von WordPress ist die schier endlose Zahl moderner Vorlagen, sprich man kann sehr einfach das Gesamtdesign der Website ändern. Über das integrierte Management-System kann man theoretisch jederzeit ein neues Theme installieren – was allerdings praktisch keinen Sinn macht.
Doch gerade beim „Testen“ verschiedener Ideen ist es sinnvoll, auch mehrere Themes gleichzeitig installieren zu können. Die einzige Einschränkung ist, dass immer nur ein Theme aktiv sein kann. Dennoch kann man rasch zu anderen installierten Themes wechseln und seine Ideen austesten.
Nun gibt es eine riesige Auswahl an Themes! Einerseits hat WordPress tausende kostenlose Themes in seinem Verzeichnis. Und dann gibt es noch mehr Premium-Themes, die mehr Funktionen, eine bessere Anpassbarkeit und Kundensupport bieten.
Aber bevor wir uns der Frage widmen „Wie installiere ich bei WordPress ein Theme“, kommen wir zum wichtigsten Punkt: Erstelle vor jeder großen Änderung ein Backup deiner Website!
Erstelle immer ein Backup vor der Theme Installation!
Grundsätzlich ist WordPress ein zuverlässiges CMS und die Installation sollte keine Probleme bereiten. Dennoch ist es ratsam, die Site regelmäßig zu sichern, falls doch einmal etwas schief geht. Dafür gibt es zahlreiche kostenloses Plugins – oder du sparst Zeit und Nerven und investiert einmalig in ein Premium-Plugin. Ich nutze WPvivid.
Tipp: Hier ist mein ausführlicher Artikel zum Thema „Backup erstellen„.
Wo man WordPress Themes findet
Die Installation von WordPress Themes ist nicht schwer. Der schwierige Teil ist eher die Auswahl des am besten geeigneten Designs. Das WordPress Theme Directory ist die erste Anlaufstelle, um kostenlose Plugins und ein kostenloses Theme zu finden.
Tipp: Hier habe ich einen ausführlichen Artikel zum Thema „Die besten WordPress Themes„.
An dieser Stelle möchte ich nur ganz kurz einen Überblick geben, bevor uns in die Installation stürzen. Im Dashboard findest du zuerst die aktuellen Top-Anbieter, du kannst aber in der oberen Leiste durch das Verzeichnis navigieren und die Suche eingrenzen:
- Vorgestellt
- Populär
- Neueste
- Favoriten
- nach Funktion filtern
Premium-Vorlagen findest du nicht im WordPress Theme Directory, sondern auf Marktplätzen wie StudioPress, Themeforest – oder du nutzt gleich mein Lieblingstheme Divi von Elegant Themes bzw. unser Paket inkl. Support auf Deutsch.
Wie man das richtige WordPress-Theme auswählt
Es wird viel darüber diskutiert, ob man ein kostenloses oder kostenpflichtiges WP-Theme verwenden sollte. Früher oder später dürften nach meiner Erfahrung wohl immer die Vorteile einer bezahlten Option überwiegen. Studien zeigen, dass kostenlose Vorlagen eine beliebte Option für „Blogger“ sind. Hier sind die gebotenen Funktionen durchaus ausreichend. Vor allem fallen keine Kosten an. Wer also mit dem gewählten Layout nicht zufrieden ist, spart Geld.
- Die gute Nachricht: WordPress-Themes werden überprüft, bevor sie in das WordPress Theme Directory gestellt werden.
- Die schlechte Nachricht: Es besteht dennoch die Möglichkeit, auf Malware zu stoßen oder dass hochwertige Designfunktionen fehlen. Einige kostenlose Themes auf dem Markt können schlecht codiert sein. Dadurch ist die Website anfälliger für Schwachstellen und Angriffe, vor denen Premium-Benutzer geschützt sind.
Aber ob nun kostenlos oder kostenpflichtig: wichtig ist, dass du ein zuverlässiges Theme verwendest, damit du zukünftige Sicherheitsprobleme der Website und Ausfallzeiten vermeiden kannst.
Verwende nur glaubwürdige Quellen
Ein WordPress-Theme zu erstellen und davon zu profitieren, ist sehr schwierig. Aber nur weil jemand ein WordPress-Theme erstellt, heißt das nicht, dass es frei von Fehlern ist. Echte Premium-Themes erkennt man vor allem an der regelmäßigen Pflege und Optimierung für moderne Browser.
- Kontrolliere also die Reputation des Autors,
- Häufigkeit der Aktualisierungen,
- Positive Kundenbewertungen und
- Anzahl der Verkäufe!
- Werden die Themes regelmäßig getestet,
- gibt es Sicherheitsupdates und UI-Verbesserungen?
Los geht´s: WordPress Theme installieren
Du hast ein passendes Theme gefunden? Perfekt! Dann zeige ich dir jetzt drei Möglichkeiten einer einfachen WordPress Theme Installation.
- Themes über das WordPress Backend installieren
- Ein heruntergeladenes Theme mit der Funktion „Theme hochladen“ installieren
- Installieren von Themes in WordPress per FTP.
1. Theme installieren im Backend Bereich:
WordPress-Theme per Theme-Verzeichnis installieren
So installierst du eine Vorlage direkt aus dem WordPress Theme Directory.
- Öffne in deinem Admin-Panel den Menüpunkt Design > Themes.
- Klicke auf der Übersichtsseite deiner Themesden ganz oben Button „Installieren“.
- Wenn du bereits eine Vorlage gefunden hast, gib den Namen in das Suchfeld ein.
- Wenn du dir nicht sicher bist, welche Vorlage du verwenden sollst, nutze den Filter, um diejenigen zu finden, die deinen Anforderungen entsprechen.
- Möchtest du eine Vorschau eines Designs anzeigen, kannst du das ganz einfach mit einem Klick auf „Vorschau“ tun.
- Wenn du etwas gefunden hast, das deinen Bedürfnissen entspricht, klicke auf „Installieren“ und dann entweder direkt nach der Installation auf „Aktivieren“ oder zunächst auf „Themes“ und dort aktiviere dein neues Theme über den Button „Aktivieren“.
2. Per ZIP-Datei ein WordPress Theme installieren:
WordPress Theme installieren ohne ftp
Manchmal ist die Traumvorlage nicht im Themenverzeichnis verfügbar, sodass die WordPress Theme Installation stattdessen über eine ZIP-Datei erfolgen muss. Dies liegt normalerweise daran, dass es sich um eine kostenpflichtige Themes handelt, die du separat in WordPress hochladen musst.
Aber keine Sorge: Die Installation bei gekauften Themes ist ebenfalls sehr einfach.
- Zuerst musst du die Themendateien als Zip-Archivdatei von deinem Anbieter oder im Abschnitt „Allgemeine Downloads“ herunterladen.
- Klicke einfach auf die Schaltfläche Download und speichere die ZIP-Datei auf dem Computer.
Achtung: Themes mit „Theme hochladen“ Funktion installieren geht nicht?! Einige Browser entpacken automatisch alle ZIP-Dateien, wenn du sie herunterlädst. Dies ist für uns ungünstig, da ein Theme in WordPress nur per ZIP-Datei installieren werden kann. Du kannst jetzt entweder die Funktion in den Browsereinstellungen deaktivieren, einen anderen Browser verwenden oder packe den entpackten Ordner einfach wieder als ZIP-Datei. Achte dann aber darauf, dass du die Ordnerstruktur nicht veränderst!
- Sobald du also deine ZIP-Datei hast, klicke in der linken Menüleiste auf den Menüpunkt Design und gehe in der Liste auf „Themes“.
- Klicke in diesem Menü auf „Installieren“.
- Aktiviere die Schaltfläche „Theme hochladen“. Suche deine ZIP-Datei und lade sie in WordPress hoch.
Du kannst das Theme in der Theme-Ansicht jetzt aktivieren, indem du auf „Aktivieren“ klicken.
3. Per FTP WordPress Theme installieren:
Themeordner via FTP hochladen
Eine andere Möglichkeit ein Theme in WordPress zu installieren besteht darin, mit einem FTP-Programm den Themeordner auf den Server hochzuladen – und dann zu installieren. Dies ist hilfreich, wenn die Dateien etwas größer sind und WordPress die Installation ablehnt.
Manche Hersteller packen auch noch weitere Dateien in die ZIP-Datei, sodass du den Download-Ordner erst entpacken musst und dann den Themeordner hochladen kannst.
- Entpacke das Archiv mit der rechten Maustaste (Windows, Mac) oder mit einer App wie 7zip.
- Verbinde dich mit deinem FTP-Konto. Die Zugangsdaten erhältst du von deinem Provider.
- Nun müssen wir nur noch das WordPress Theme hochladen. Dazu muss der extrahierte Themeordner vollständig in das Verzeichnis /wp-content/themes/ hochgeladen werden.
4. Theme aktivieren nicht vergessen!
Sobald du mit der Installation deines Theme in WordPress fertig bist, musst du das hochgeladene Theme auch aktivieren. Gehe dazu zurück zum Design-Tab im WordPress-Admin-Panel und klicken auf den Screenshots des gewünschten Theme.
Nun kommt endlich der Moment, auf den du gewartet hast: Veröffentliche das neue Design! Klicken dazu einfach auf Aktivieren. Gleiches gilt für den Upload per FTP.
Nachdem das Theme mit FTP hochgeladen wurde, findest du es im Adminbereich unter Design > Themes und kannst das Theme in WordPress wie eben beschrieben aktiviert. Wenn du ein anderes Design verwenden möchtest, klicke in der Registerkarte Design des WordPress-Menüs und wähle dann dein altes Theme aus.
Wie man ein Premium WordPress Theme installiert:
WordPress Theme kaufen und installieren
Ein gekauftes Theme wird meist als eine ZIP-Datei ausgeliefert. Diese Datei kann man auf der Registerkarte „Design“ im Dashboard auf die Website hochladen – oder man installiert via FTP (siehe oben).
Aber Aufgepasst:
- Premiumthemes müssen meist mit einem Lizenzschlüssel aktiviert werden. Andernfalls können bestimmte Funktionen möglicherweise nicht verwendet werden.
- Auch ein automatisches Update ist in der Regel nur per API möglich. Andernfalls musst du das Theme manuell aktualisieren.
- Manchmal sind in geladenen ZIP-Datei zusätzliche Dateien enthalten, z.B. Hinweise zur Installation, Source-Files, Demo-Daten. In diesem Fall musst du prüfen, welcher Ordner das Theme enthält. Kontrolliere dazu die Hilfe-Datei des Herstellers.
Vorhandenes Theme wechseln, WordPress Theme aktualisieren oder WordPress Theme löschen
Du kannst beliebig viele Themes installieren und aktivieren, aber es wird nur eines auf der Website gleichzeitig angezeigt. Beachte, dass die meisten mit eigenen Funktionen kommen, die z.T. das Aussehen der Website erheblich beeinflussen. Beim Wechsel gehen diese Einstellungen natürlich verloren und das Design der Website ändert sich dauerhaft. Aus diesem Grund ist dieser Schritt normalerweise nur dem Admin erlaubt.
Tipp: Hier habe ich eine Anleitung für einen reibungslosen Wechsel des Themes.
Backup erstellen
Wenn du dein Design änderst, birgt dies ein gewisses Risiko, dass etwas schief geht. Entsprechend ist es immer wichtig, alle Dateien vorab zu sichern. Auf diese Weise kann man bei Problemen alle Inhalte ganz einfach wiederherstellen, ohne etwas Wichtiges zu verlieren.
Tipp: Hier habe ich eine Anleitung für ein professionelles Backup.
Teste deine neue Seite
Überprüfe, ob das neue Layout gut funktioniert.
- Plane immer Zeit ein, um noch Änderungen vornehmen zu können, bevor du mit deiner Website live gehen musst.
- Stellen Sie sicher, dass es auch auf allen Webbrowsern und Geräten gut aussieht.
- Kontrolliere vor allem den Bereich Widgets, da diese bei einem Themewechsel oft zurückgesetzt wird.
- Kontrolliere alle relevanten Seiten, wie Shop, Anmeldung, Blog-Archivseiten, etc.
Unnötiges, altes Theme löschen und Plugins löschen
Nachdem du dein neues Design hochgeladen und eingerichtet hast, ist es ratsam, dem alten Theme an den Kragen zu gehen. Egal, ob es sich um kostenlose oder Premium-Themes handelt.
Zwar kannst du eine Reihe von Themes gleichzeitig in WordPress installieren, es ist jedoch generell ratsam, nicht verwendete Themes zu löschen. Du kannst so viel Zeit sparen, da deaktivierte Themes nicht aktualisiert werden müssen. Außerdem kann jedes Theme Sicherheitslücken aufweisen – auch wenn dieses nicht aktiviert ist! Du minimierst also das Sicherheitsrisiko, indem du alte Themes löschst.
Unnötige Plugins beeinträchtigen ebenfalls die Leistung der Website und können zu Sicherheitsproblemen führen. Lösche also auch diese.
- Um ein Theme im Backend zu entfernen, öffne die Theme-Verwaltung über den Menüpunkt Design > Themes.
- Stelle sicher, dass du zuerst ein anderes Theme aktivieren.
- Öffne dann die Vorschau des alten Themes. Um das Thema zu löschen, klicke unten rechts auf die Schaltfläche „Löschen“.
- Eine Sicherheitsfrage muss zum Löschen bestätigt werden. Das Theme wird dann komplett von deinem Webserver gelöscht.
FAQs zur Installation von WordPress-Templates
Wie viele Themes kann ich in WordPress verwenden?
Du kannst nur ein aktives Theme gleichzeitig verwenden. Jedoch kannst du beliebig viele herunterladen und mit nur einem Klick installieren. Sobald das gewünschte Theme aktiviert ist, wird das bisherige deaktiviert und das neue wird zum aktiven.
Was ist ein untergeordnetes Child-Theme in WordPress?
Child-Themes erben alle Funktionen und den Stil des Elternthemes. Der Vorteil ist, dass das Child-Theme separat vom Haupttheme (Elterntheme) ist und damit alle Anpassungen im Child-Theme bei einem Update des Elternthemes erhalten bleiben. Um Child-Themes zu verwenden, müssen sowohl die Eltern- als auch das Child-Theme installiert sein. Aktiviert wird allerdings nur das Child-Theme.
Kann ich dasselbe Thema verwenden, das ich auf einer anderen WordPress-Site gesehen habe?
Wenn die Website kein benutzerdefiniertes WordPress-Theme nutzt, kann man dasselbe verwenden – vorausgesetzt man findet dies.
Aus welchen Dateien besteht ein WordPress Theme?
WordPress-Themes bestehen aus PHP-Skripten. Außerdem gibt es verschiedene Code-Dateien für den Stil der Website, diese sind in CSS-Dateien zusammengefasst. JavaScript wurde langsam immer mehr in die Funktionsweise einer Website integriert, und dies führt dazu, dass HTML auf unterschiedliche Weise geschrieben wird.
Was passiert bei der Installation eines WordPress Themes?
Ein WordPress-Theme kann nur verwendet werden, wenn es in den richtigen Ordner hochgeladen und installiert wurde. Alle Dateien sollten in den Ordner „wp-content/themes“ auf dem Webserver kopiert werden. Der Installationsvorgang sollte einfach sein, da der Ordner „Themes“ bereits bei der Installation von WordPress angelegt wird. Für jedes installierte Theme wird zudem ein separaten Ordner erstellt, der alle Dateien des jeweiligen Themes enthält.
Der Themenordner wird bei kostenlosen Vorlagen nicht als Ordner auf den Webserver geladen, sondern wird direkt über WordPress bei der Installation über das Dashboard automatisch erstellt.
Kostenpflichtige Templates werden als ZIP-Datei hochgeladen, wobei auch hier automatisch der Themeordner erstellt wird. Alternativ kann man die ZIP-Datei lokal entpacken und dann nur den Themeordner hochladen.
Du hast noch Fragen zum Theme installieren bei WordPress?
Ich bin nur eine E-Mail entfernt. Als Kunde von Designers Inn hast du zudem kostenlosen Support. Wir helfen dir gern bei der Installation unserer Themes weiter!

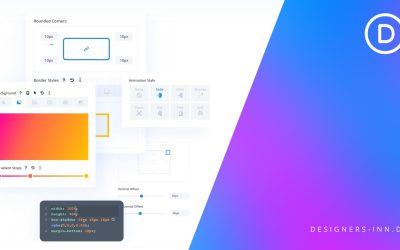
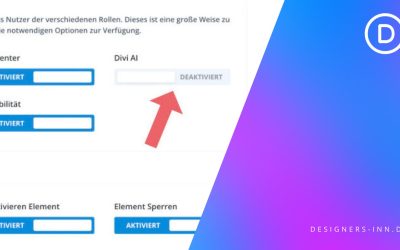
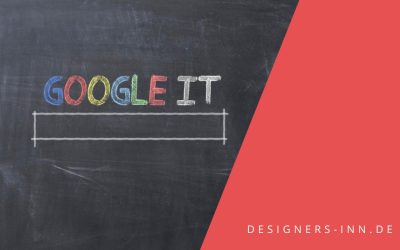

0 Kommentare