Ein weiteres Tutorial zum Thema WordPress Sicherheit und heute geht es um die Frage „Wie kann ich ein vernünftiges WordPress Backup erstellen?“
Es gibt hier Dutzende Wege, um mit WordPress ein Backup zu erstellen. Die einfachste Möglichkeit ist natürlich, alle Daten selbst herunterzuladen.
Hast du den ersten Teil dieser Serie verpasst, hole das Tutorial „Manuelles WordPress Backup ohne Plugin“ jetzt nach. Hier bekommst du einen sehr guten Überblick, was ein WordPress Backup eigentlich ist, welche Daten es zu sichern gilt und wie wir unsere installation sicher wiederherstellen.
Nun ist ein manuelles Backup sehr mühselig, vor allem vergisst man das Backup regelmäßig – und es ist auch zeitaufwendig. Besser ist hier eine Lösung, die einem diese Arbeit abnimmt.
Die gute Nachricht ist, dass viele Hoster regelmäßige Backups erstellen. Das ist grundsätzlich eine feine und bequeme Sache. Aber man darf nicht vergessen, hier wird in der Regel immer ein Komplett-Backup deiner Hostingumgebung gemacht. Hast du mehrere Website bei deinem Hoster liegen, kann es sein, dass du ALLE Sites wiederherstellen musst, um ein Backup einzuspielen. Das kann recht schnell katastrophal werden.
Besser ist es, wenn man selbst festlegt, was wann wo gespeichert wird. Und perfekt wird es, wenn dieser Prozess automatisiert abläuft.
Im zweiten Teil meiner Backup-Mini-Class „Kostenlose WordPress Backup Plugins“ zeige ich dir, wie du mit kostenlosen Plugins den gesamten Prozess automatisieren kannst. Du lernst UpdraftPlus, xCloner, BackWPup und WPVivid kennen – und ich erkläre dir auch die Unterschiede zwischen den kostenlosen und kostenpflichtigen Varianten.
Heute kommen wir zur m.E. besten WordPress Backup Lösung: WPvivid
Heute möchte ich dir meine Backup-Lösung im Detail vorstellen. Ich nutze das Backup Plugin WP Vivid in der Premium-Version. Die Unterschiede zwischen der Free- und der Premium-Version sind hier aufgelistet.
Aber alles, was ich dir heute zeige, kannst du in der Regel mit jedem anderen Premium-Plugin ebenfalls umsetzen. Wichtig ist mir vor allem, dass du einen Einblick bekommst, auf welche Features du bei der Wahl deines Tools achten solltest.
Inkrementelle Backups
Das wichtigste Feature eines Backup Plugins ist meines Erachtens das “Inkrementelle Backup”.
Was ist ein inkrementelles Backup?
Nun, in der Regel werden all deine Daten bei jedem Backup gesichert. Hast du also eine Mediathek mit 3 GB Bildern, PDFs & Co, so hast du nach 10 Sicherungen 30 GB Daten auf deinem Speicher liegen … mal ganz davon zu schweigen, dass all diese Daten über deinen Hoster hochgeladen werden müssen.
Machst du tägliche Backups und möchtest du für 1 Monat deine Daten ablegen, reden wir bereits über 90 GB!
Wie kann man diesen Datenwahnsinn verhindern?
Ganz einfach: Man speichert 1x alle Daten und dann nur noch die Daten , die sich verändert haben. Habe ich also einen neuen Blogartikel mit 200 KB neuen Daten erstellt, werden bei dem nächsten Backup eben nur diese 200 KB neu abgelegt.
- So wird das Backup deutlich beschleunigt.
- Vor allem wird dein Server deutlich entlastet!
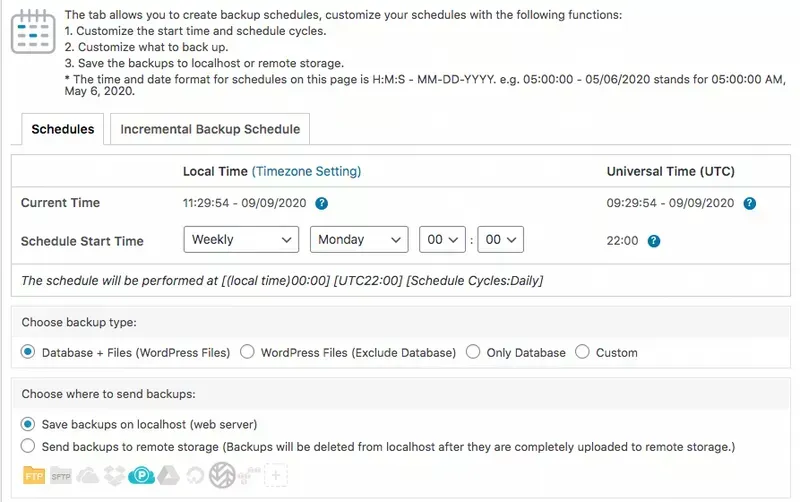
Zeitgesteuerte Backups
Die noch bessere Lösung ist, wenn ich diesen Prozess zeitlich steuern und dann komplett automatisiert mein WordPress Backup erstellen kann. Um drei Uhr morgens ist so gut wie niemand auf meiner Website. Also mache ich meine Backups um drei oder vier Uhr morgens.
Dies reduziert die Gefahr eines Timeouts oder einer Überlastung deines Servers. Denn machen wir uns nichts vor: Backups sind Ressourcen-Fresser.
Backups auf externem remote Storage
Die sicherste Lösung ist, meine Backups nicht immer auf meinem Server zu speichern. Wie bei einer Geldanlage, sollte man auch beim Thema “WordPress Backup erstellen” das Risiko verteilen.
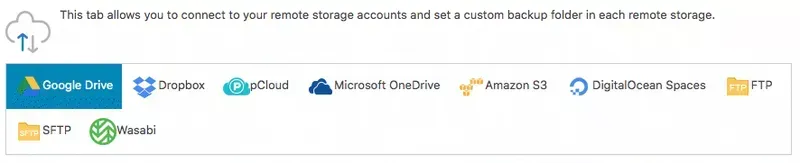
Denn wenn mit dem Server einmal etwas passiert, dann ist nicht nur meine Website weg, sondern auch mein Backup!
Besser ist es, mein Backup extern zu speichern, sei es bei mir auf der Festplatte, sei es bei einem anderen FTP Account, sei es in der Dropbox oder pCloud – oder wo auch immer du deine Daten speichern möchtest.
Backups und GDPR
Sobald wir unsere Daten extern speichern, sollten wir dafür Sorge tragen, dass diese verschlüsselt werden. Denn vergiss nicht: wie speichern hier ALLE unsere Websitedaten in der Klaransicht. Jeder mit Zugriff auf diese Daten kann unsere komplette Website samt Datenbank, Kundendaten, Rechnungen & Co. wiederherstellen.
Ein Backup sollte also verschlüsselt werden, damit wir hier keine Daten offenlegen. Wer die Verschlüsselung seiner Sicherungskopien etwas gruselig findet, kann ja immer noch wöchentlich ein unverschlüsseltes Backup lokal speichern.
Warum ein Premium Backup Plugin?
Leider bieten uns kostenlose Plugins oben genannte Features in der Regel nicht. Es gibt tolle Plugins wie xClone oder UpdraftPlus Backup. Aber wenn du diese Checkliste einmal durchgehst, wirst du schnell feststellen, dass du mit den kostenlosen Lösungen nicht hundertprozentig ans Ziel kommst.
Wenn du kein Geld ausgeben willst, dann nimm eine kostenlose Lösung. Denn jedes Backup, das du machst, ist besser als gar kein Backup.
Suchst du aber eine professionelle Lösung, solltest du ein bisschen Geld in die Hand nehmen. Schau dir zum Beispiel WPvivid an. Das nutze ich. Ich zeig dir jetzt, warum ich WPVivid ausgewählt habe.
Automatische und zeitgesteuerte Backups
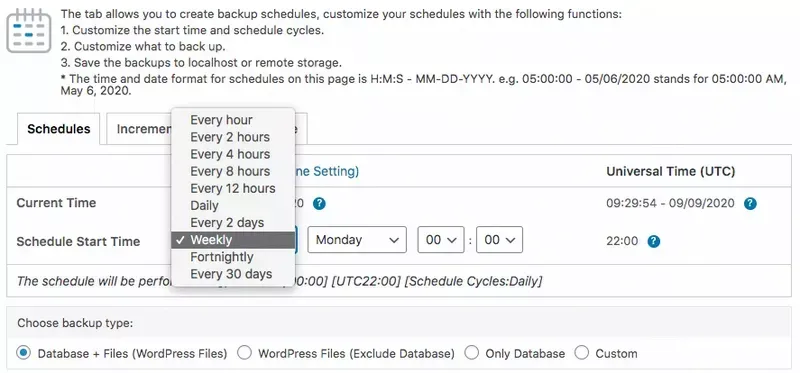
Okay: Das Wichtigste ist natürlich, dass du nicht nur automatische, sondern auch zeitgesteuerte Backups hast. Du kannst genau sagen, wann deine Daten gesichert werden. Dies ist wichtig, um deinen Server zu entlasten. Meine Backups laufen immer in der Nacht.
Welche Ordner und Datenbank-Tabellen sollten gesichert werden?
Praktisch ist es, wenn du festlegen kannst, welche Ordner, Files und Datenbanktabellen gespeichert werden sollen. Hast du zum Beispiel ein Cache-Plugin Cash, dann brauchst du diese doppelten Daten nicht sichern. Also nimmst du diesen Ordner einfach raus, und das spart wiederum Zeit und Ressourcen.
Einfache Wiederherstellung und Migration des Backups
Hast du einmal wirklich ein Problem, solltest du deine Installation rasch wiederherstellen können. Bei WPvivid geht dies in der Tat mit wenigen Klicks. Gleiches gilt auch für die Datenmigration von einer anderen Domain. So kannst du deine Website rasch auf einen anderen Server “kopieren”.
Das heißt, du kannst nicht nur ein Backup für deine bestehende Seite erstellen, sondern du kannst das Tool auch nutzen, wenn du deine Seite auf einen anderen Server umziehen möchtest. Hier werden alle Ordner angelegt und auch die Datenbank mit eingerichtet.
Alle Tools, alle Plugins und Codes werden entsprechend angepasst, sodass du ohne Kopfschmerzen umziehen kannst.
Backup an Ressourcen des Hosters anpassen
Ein Backup verbraucht eine Menge Ressourcen. Aus diesem Grunde sehen vor allem preiswerte Hoster Backup-Plugins nicht gern.
Entsprechend werden hier recht klare Richtlinien festgelegt, wie viel Daten in welchem Zeitraum auf dem Server verschoben werden dürfen.
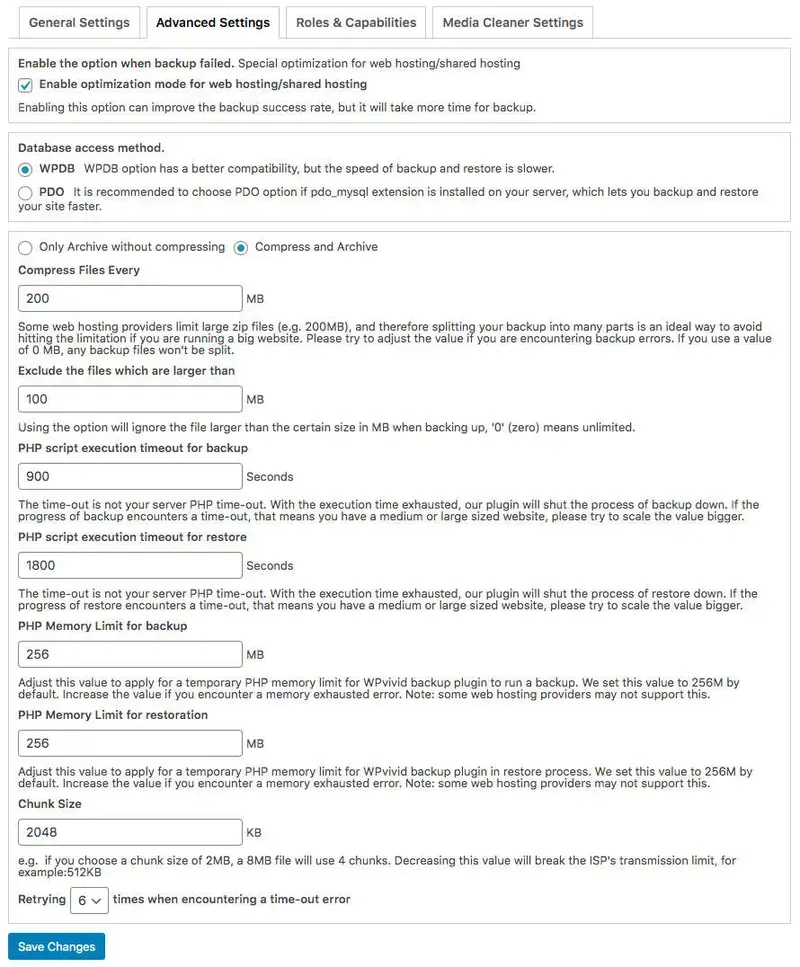
Nun, hier steigen kostenlose Plugins (und auch viele Premium-Plugins) aus. Mit WP Vivid kannst du im Detail festlegen. mit welcher Bandbreite du Daten überträgst, wie groß die Daten sind, welche Paket als ZIP erstellt werden sollen usw.
Das ist hier clever gelöst.
Staging Umgebung
Eine tolle Funktion ist die Staging-Umgebung. Hier wird temporär eine Kopie deiner Website erstellt. So kannst du ein neues Theme oder ein Plugin oder ein Code in Ruhe austesten. Gefällt dir deine Änderung klickst du nur auf “Änderung übernehmen” und alle Anpassungen werden in deiner aktiven Installation übernommen.
Dies ist gerade für Entwickler eine wichtige Funktion. Aber auch “normale” Anwender werden die Idee gut finden, eine Änderung vorab testen zu können. Denn sollte etwas schief gehen, z.B. die Website aufgrund einer Inkompatibilität plötzlich nicht mehr funktionieren, kann man jederzeit einfach zurück zur aktiven Installation.
Einfache Installation
Apropos Installation: Die Installation ist wie bei jedem anderen WordPress Plugin sehr einfach. Wir laden die ZIP-Datei hoch, aktivieren den ganzen Spaß – fertig. Hast du das kostenlose Plugin nicht vorab installiert, sollst du dies nachholen. Und dann fertig …
Abschließend aktivieren wir die Pro-Version mit unserer E-Mail und unserem Passwort (jetzt aber wirklich fertig).
Remote Storage
Das erste, was man machen möchte, ist natürlich ein Backup. Aber zuvor müssen wir noch festlegen, wohin wir unser Backup speichern wollen. Und hier gehen wir zu Remote Storage. Hier gibt es jede Menge Möglichkeiten, deine Backups zu speichern. Entweder zu Google Drive, iCloud, Dropbox, OneDrive, Amazon, FTP, SFTP, Wasabi oder pCloud.
Das Einfachste ist natürlich direkt deinen lokalen Server zu nutzen. Aber wenn mit dem Server tatsächlich mal was nicht stimmt, ist es unklug alle Daten am gleichen Ort abzulegen.
Ich nutze pCcoud. Dazu klicke ich einfach auf Verbindung herstellen, lege fest in welchem Ordner ich das Backup speichern möchte, erlaube den Zugriff auf diesen Ordner – und schon sind pCloud und WPvivid verknüpft.
Zusätzlich wähle ich noch SFTP, um die Daten auch auf meinem Server abzulegen. Doppelt hält besser.
So, dann geht´s weiter.
Ein komplettes WordPress Backup erstellen
Im ersten Schritt sichern wir ALLE Daten, sprich die WordPress-Core-Daten, unsere Daten und die Datenbank.
(Später sichern wir dann nur noch die veränderten Daten)
Dazu wählen wir nur den Punkt “WordPress und Datenbank” – und gut ist. Jetzt legen wir noch fest wo wir das Backup speichern wollen (ich hatte hier zuvor FTP und pCloud als mögliche Ziele festgelegt), vergeben optional einen Namen und klicken auf starten.
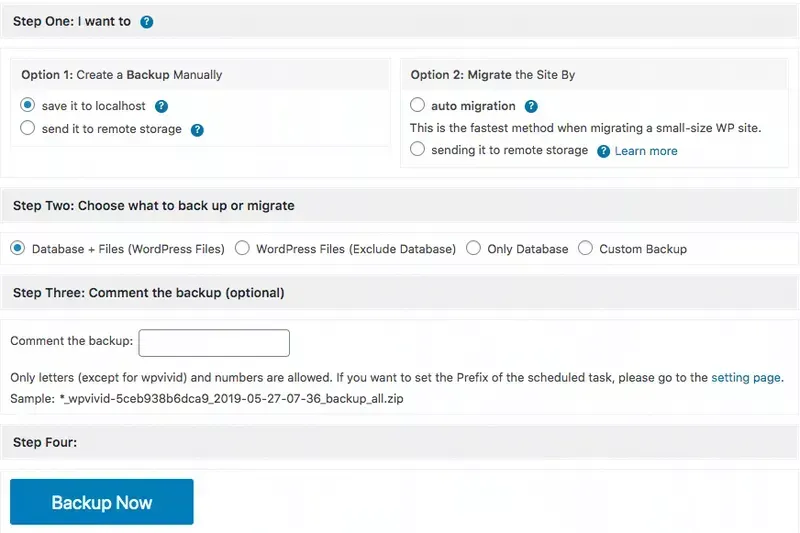
Fertig. Wir haben jetzt erfolgreich das erste Backup erstellt. Wunderbar.
Das inkrementelle Backup erstellen
So, jetzt wollen wir natürlich regelmäßig Backups erstellen. Und hier sollen jetzt nur noch die Änderungen gespeichert werden. Na gut, nicht nur … in regelmäßigen Abständen können wir auch das Komplett-Backup erneuern.
Und in meinem Fall sage ich: “Hey, ich möchte wöchentlich ein Komplett-Backup erstellen. Und da bitte um drei Uhr nachts. Außerdem möchte ich ein tägliches Backup um 23:30 Uhr erstellen, sollte sich etwas auf der Website geändert haben”
Sodale. Und damit steht mein Setup
Stellschrauben für Details
Wer möchte, kann jetzt noch weiter in die Details abtauchen, um z.B. Ordner aus dem backup auszuschließen oder ganz gezielt einzelne Tabellen der Datenbank zu sichern.
Außerdem kann ich “externe” Ordner sichern, d. h. Ordner auf meinem Server, die gar nicht zu WordPress gehören.
Dies ist sehr clever.
Ich habe z.B. einen Ordner CDN in dem ich Downloads ablege. Auch diesen Ordner kann ich jetzt in meine Backup-Routine einbinden.
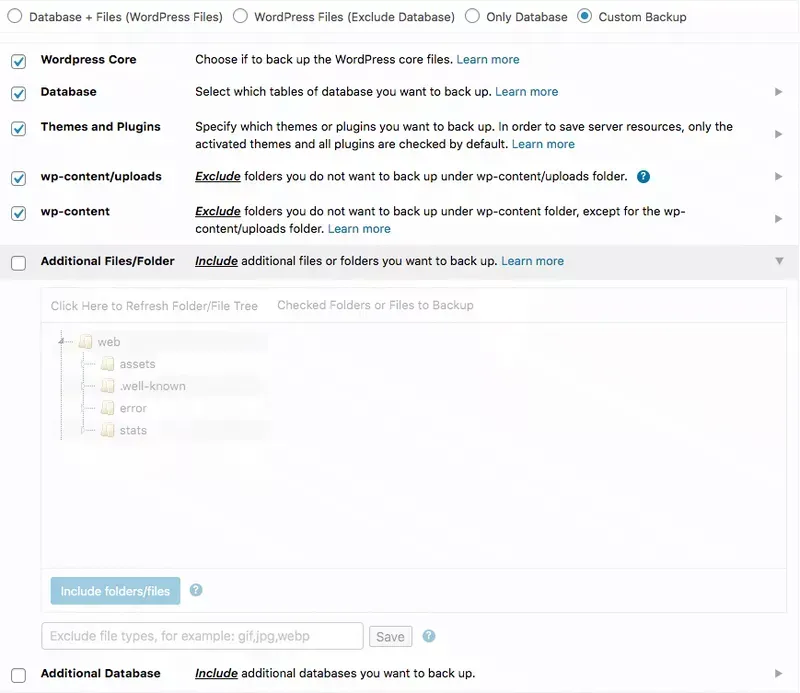
Damit ist das Thema Backup er erledigt. Das ganze System läuft jetzt automatisch. Meine Website wird jetzt jeden Tag kontrolliert. Wenn sich etwas geändert hat, wird dafür ein neues Backup erstellt, und zwar nur für die Dinge, die sich geändert haben. Außerdem wird einmal die Woche ein Komplett-Backup gezogen: von der Datenbank und von den Files.
Backup wiederherstellen
Okay, die große Frage ist natürlich: Wie bekomme ich mein Backup wieder zurück?
Ganz einfach: Du gehst den Weg einfach rückwärts.
Solltest du noch Zugriff auf dein Backend haben, kannst du einfach auf den Button “Restore” klicken. Das war es dann auch schon. All deine Daten samt Datenbank werden originalgetreu wiederhergestellt.
Solltest du keinen Zugriff auf dein Backend haben, ist der Weg ein klein wenig länger.
- Zunächst installierst du eine frische WordPress-Version (das macht auch Sinn, damit du hier keinen Schadcode mehr hast).
- Dann installierst du das Plugin WPvivid.
- Nun lädst du die gespeicherten Daten per FTP hoch bzw. sagst dem Plugin auf welchem externen Speicher deine Sicherung liegt.
- Und jetzt klickst du auf “Restore”.
Und schon sieht die Seite wieder so aus, als wäre nie etwas passiert.
Preise
Ein gutes Backup ist eigentlich unbezahlbar. Günstiger Weise müssen wir nicht soooo tief in die Tasche greifen.
Was kostet der ganze Spaß?
Zunächst gibt es eine kostenlose Version. Probiere das Plugin ein bisschen aus und schau, ob du damit klar kommst.
Ansonsten gibt es derzeit Lifetime-Deals. Sprich du zahlst nur einmal und kannst das Plugin dann unbegrenzt nutzen.
Für 99 Euro kannst du drei Seiten absichern. Sicherlich ein guter Deal. Du hast hier fast alles drin, ausser das Staging. Das heißt, du kannst hier keine Arbeits-Kopie deiner Seite erstellen, um beispielsweise Plugins auszuprobieren. Das gibts dann erst ab dem Tarif Freelancer für 199 Dollar. Hier hast du auch gleich 100 Websites mit drin. Also wenn du mehrere Websites hast, hast du hier Luft nach oben.
Für 299 Dollar gibt es dann noch den Tarif Ultimate. Hier bekommst du unlimitierte Websites – als einzige Unterscheidung.
Okay, ich hoffe diese kleine Mini-Serie “WordPress Backup erstellen” hat dir geholfen. hinterlasse mir gern einen Kommentar und teile uns deine Erfahrungen mit.
Mini-Serie: WordPress Backup erstellen
Teil 1: WordPress Backup ohne Plugin
Teil 2: WordPress Backups mit kostenlosen Plugins
Teil 3: Ein komplettes WordPress Backup erstellen mit WPvivid
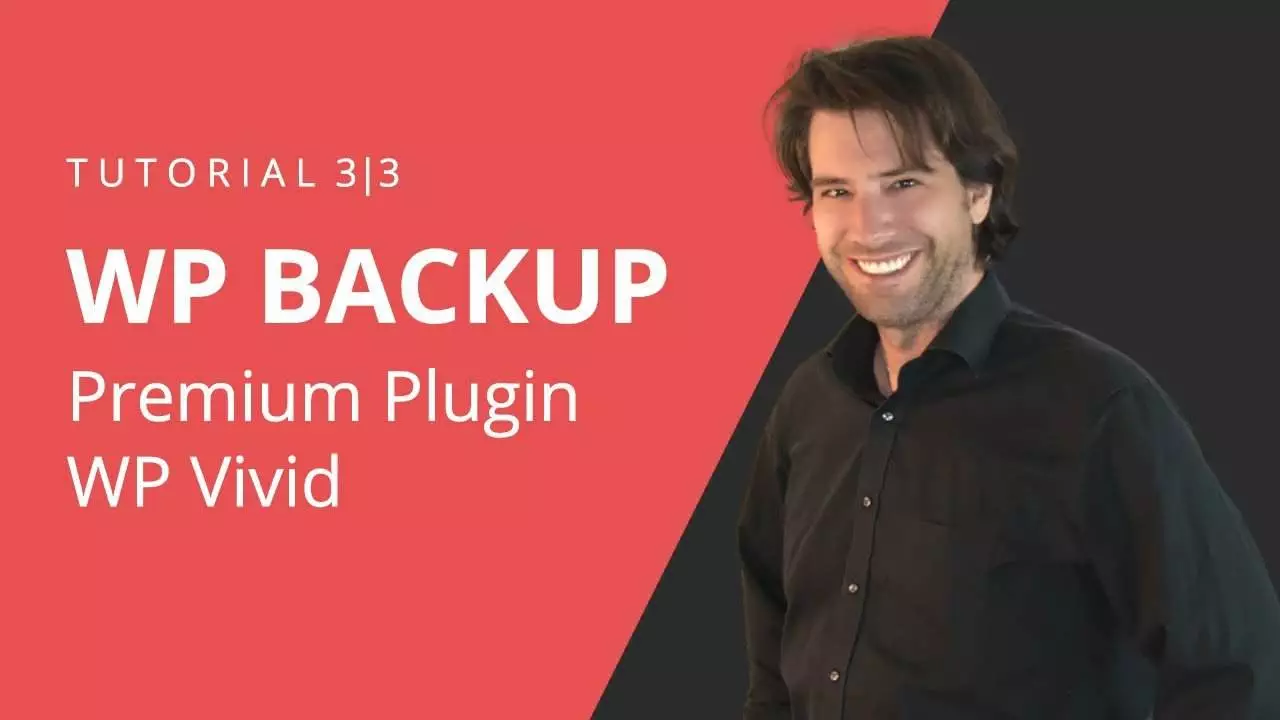




herzlichen Dank für diesen tollen Beitrag! Da ich meinem Backup-Plugin alleine nicht traue, habe ich eben das erste manuelle Backup auf den heimischen PC runtergeladen.
Liebe Grüße
Karen
Wie ich auf der Seite https://wpvivid.com/pricing sehe, ist Staging bei allen Tarifen inklusive. Oder interpretiere ich die Seite falsch?
Ah cool. Das wurde dann geändert. Ich würde dies auch so interpretieren.