Ein häufiger Fehler bei einem WordPress-Umzug ist, dass die Bilder nicht mehr angezeigt werden. Hier ist eine umfassende Anleitung, wie du dieses Problem lösen kannst.
Häufige Fehler beim WordPress Umzug
- Falsche Bildpfade: Überprüfe, ob die Pfade zu deinen Bildern korrekt sind.
- Permission-Probleme: Stelle sicher, dass die Bilder auf dem Server lesbar sind.
- Überprüfe, ob alle Bilder während des Umzugs kopiert wurden.
- Überprüfe, ob ein Plugin deine Bilder beeinflusst. Deaktiviere einmal temporär alle Plugins und schau, ob das Problem dadurch gelöst wird.
- Wenn keines dieser Lösungen funktioniert, kannst du auch versuchen, die Bilder hochzuladen und erneut zu verknüpfen. Wenn das Problem weiterhin besteht, müssen wir weiter ins Detail gehen.
- Überprüfe die Permalink-Einstellungen: Stelle sicher, dass die Permalink-Einstellungen auf WordPress die gleichen sind wie auf dem alten Server. Hier kannst du die Einstellungen ändern: Dashboard -> Einstellungen -> Permalinks.
- Überprüfe nach dem WordPress Umzug den Speicherort vom Upload der Bilder: Stelle sicher, dass die Bilder im Upload-Ordner auf dem neuen Server vorhanden sind. Wenn nicht, kopiere die Bilder manuell auf den neuen Server.
- Prüfe auch, ob du die gleiche Ordnerstruktur nutzt, sprich ob auch alle Unterordner für den Upload von Bildern angelegt sind. Dies kann du z.B. mit Filezilla erledigen, indem du dich per FTP bei deinem Server anmeldest und die hochgeladenen Dateien checkst.
- Hast du ohnehin alles per FTP hochgeladen, prüfe im Protokoll, ob es eine Fehlermeldung gibt.
- Überprüfe die Dateirechte, ob du z.B. bei dem Upload-Ordner Schreibrechte eingeräumt hast (755).
- Überprüfe die Pfade in der Datenbank: Überprüfe, ob die Pfade in der Datenbank des neuen Servers korrekt sind. Dies kannst du mit einem Plugin wie „Better Search Replace“ überprüfen. Hier ist ein Beispielcode für den Einsatz von „Better Search Replace“.
- Überprüfe die .htaccess-Datei: Überprüfe, ob in der .htaccess-Datei des neuen Servers die richtigen Einstellungen für die Rewrite-Regeln vorliegen. Hier ist ein Beispielcode für die Einstellungen in der .htaccess-Datei:
# BEGIN WordPress <IfModule mod_rewrite.c> RewriteEngine On RewriteBase / RewriteRule ^index.php$ - [L] RewriteCond %{REQUEST_FILENAME} !-f RewriteCond %{REQUEST_FILENAME} !-d RewriteRule . /index.php [L] </IfModule> # END WordPress - Überprüfe die Einstellungen für die Mediathek auf WordPress, insbesondere die Einstellungen für die Größe der Vorschaubilder. Hier kannst du die Einstellungen ändern: Dashboard -> Einstellungen -> Mediathek.
- Überprüfe, ob du Sonderzeichen oder Umlaute nutzt. Manche Server unterstützen dies nicht. In diesem Fall würden die Sonderzeichen als Code ausgegeben werden, was einen Fehler verursacht und deine Bilddateien sind plötzlich nicht mehr zu finden.
- Vermeide wenn möglich auch Leerzeichen bei Bildnamen. Nutze hier lieber einen Bindestrich beim Namen der Bilddatei.
- Überprüfe, ob du genug Speicherplatz hast. Vielleicht hat dein neuer Server weniger Ressourcen?
- Du könntest zudem versuchen, den Fehler einzugrenzen. Lade einmal Bilder als JPG, PNG, JPEG, GIF oder SVG hoch. Jetzt kannst du prüfen, ob generell Bilder nicht geladen werden oder nur bestimmt Dateien nicht geladen werden können. Dies könnte in diesem Fall auch eine Ansichts-Einstellung bei deinem Browser sein. Teste hier verschiedene Browser.
Wenn du diese Schritte befolgst, sollte das Problem behoben sein und die Bilder auf deiner WordPress-Website wieder angezeigt werden.
Ursachen und Lösungen im Detail: WordPress Umzug Bilder werden nicht angezeigt.

Verwende ein Plugin, um den Medien-URL-Umzug zu automatisieren:
Ein WordPress-Umzug bedeutet normalerweise, dass viele URLs in der Datenbank deiner Website aktualisiert werden müssen. Dies kann jedoch Zeitaufwändig und fehleranfällig sein, insbesondere wenn es um die URLs von Mediendateien geht. Um dies zu vereinfachen, kannst du ein Plugin verwenden, das den Medien-URL-Umzug automatisch für dich ausführt.
Zwei bekannte Plugins, die dies unterstützen, sind „Better Search Replace“ und „WP Migrate DB„. Beide Plugins sind einfach zu verwenden und erleichtern den Umzug deiner WordPress-Website, insbesondere bei der Aktualisierung der Medien-URLs in der Datenbank.
Tipp: Ich nutze das Plugin WPvivid (https://link.designers-inn.de/wpvivid-plans)
Überprüfe die Konfiguration des Permalink-Settings:
Das Permalink-Setting in WordPress legt fest, wie URLs in deiner Website formatiert werden. Wenn du dieses falsch konfiguriert hast, können Bilder auf deiner Website nicht angezeigt werden. Um dies zu überprüfen, gehe in die Einstellungen von WordPress und klicke auf „Permalinks“. Überprüfe, ob die Einstellungen korrekt sind und passe sie gegebenenfalls an.
Überprüfe die .htaccess-Datei:
Die .htaccess-Datei ist eine wichtige Konfigurationsdatei auf deinem Server, die zur Verwaltung von URLs und zur Verhinderung von Zugriffen auf bestimmte Teile deiner Website verwendet wird. Kontrolliere, ob die .htaccess-Datei ist, denn dies kann ebenfalls dazu führen, dass Bilder auf deiner Website nicht angezeigt werden.
Um dies zu überprüfen, logge dich auf deinem Server ein und öffne die .htaccess-Datei. Überprüfe, ob sie korrekt konfiguriert ist und ersetze sie gegebenenfalls mit einer funktionierenden Version.
Überprüfe die Berechtigungen der Mediendateien:
Stelle sicher, dass die Berechtigungen der Mediendateien auf deinem Server korrekt eingestellt sind. Wenn die Berechtigungen falsch eingestellt sind, kann WordPress die Bilder nicht anzeigen. Du kannst die Berechtigungen der Mediendateien überprüfen, indem du über das File Transfer Protocol (FTP) auf deinen Server zugreifst. Überprüfe die Berechtigungen für jede Datei und Verzeichnis und stelle sicher, dass sie auf „0755“ eingestellt sind.
Überprüfe die Pfade der Mediendateien:
Stelle sicher, dass die Pfade der Mediendateien in der Datenbank korrekt sind. Du kannst die Pfade der Mediendateien überprüfen, indem du auf deine WordPress-Datenbank zugreifst. Überprüfe jeden Pfad und stelle sicher, dass er korrekt ist.
Überprüfe deine Bildgrößen:
In manchen Fällen kann das Anzeigen von Bildern auf einer neuen Website auch von der Größe der Bilder abhängen. Überprüfe die Größe der Bilder auf deiner Website und stelle sicher, dass sie für die Anzeige auf deiner neuen Website geeignet sind.
Überprüfe das Theme:
Wenn das Theme, das du auf deiner neuen Website verwendest, beschädigt ist oder nicht kompatibel ist, kann dies auch dazu führen, dass Bilder nicht angezeigt werden. Überprüfe das Theme, das du verwendest, und stelle sicher, dass es korrekt installiert und kompatibel ist.
Dies sind einige der weiteren Schritte, die du ausprobieren kannst, wenn du das Problem „WordPress Umzug: Bilder werden nicht angezeigt“ hast. Es ist wichtig, jeden Schritt gründlich durchzuführen, um das Problem zu lösen. Wenn du Fragen hast oder nicht sicher bist, wie du einen bestimmten
Kontaktiere deinen Hosting-Anbieter:
Wenn du alle oben genannten Schritte durchgeführt hast und immer noch Probleme beim Anzeigen von Bildern hast, solltest du deinen Hosting-Anbieter kontaktieren. Dein Hosting-Anbieter kann dir bei der Lösung des Problems helfen und dir möglicherweise zusätzliche Informationen und Anleitungen bereitstellen.
Die WordPress Mediathek lädt gar nicht oder zeigt überhaupt keine Bilder an?
Wenn die WordPress-Medienbibliothek überhaupt nicht geladen wird oder keine Bilder anzeigt, könnte dies an einem Problem mit den Berechtigungen liegen. Der Ordner, in dem sich die WordPress-Medienbibliothek auf dem Webspace befindet, sollte über ausreichende Berechtigungen verfügen. Wenn der Uploads-Ordner eine falsche Dateiberechtigung hat, kann dies zu einer Fehlfunktion der WordPress-Medienbibliothek führen.
Es ist wichtig sicherzustellen, dass der Uploads-Ordner die richtigen Dateiberechtigungen hat, damit WordPress auf die Bilder zugreifen und sie anzeigen kann. In der Regel sollte diese Berechtigung auf 755 (oder manchmal auf 777 gesetzt sein, aber Achtung, dies ist ein Freibrief für unberechtigte Zugriffe), je nachdem, wie Ihr Hosting eingerichtet ist. Überprüfe auch, ob andere Dateien auf Ihrem Webspace falsche Dateiberechtigungen haben, und korrigiere diese bei Bedarf.
WordPress Mediathek zeigt defekte Thumbnails oder zeigt keine Bilder an?
Wenn die WordPress Mediathek defekte Thumbnails anzeigt oder keine Bilder angezeigt werden, kann es ein Problem mit den Bilddateien selbst oder mit der Bildverarbeitung in WordPress geben. In einigen Fällen kann es helfen, die Bildgrößen neu zu generieren, indem man auf das Menü „Mediathek“ geht und auf „Bildgrößen neu generieren“ klickt.
Wenn das Problem weiterhin besteht, kann es hilfreich sein, die Dateirechte zu überprüfen oder das Plugin zu deaktivieren, das möglicherweise Probleme verursacht.
Eine andere mögliche Ursache ist, dass das Bild in einem Format vorliegt, das von WordPress nicht unterstützt wird. In diesem Fall kann das Bild in ein unterstütztes Format konvertiert werden, bevor es zur Mediathek hinzugefügt wird, um sicherzustellen, dass es richtig angezeigt wird.
WordPress Mediathek Fehler durch fehlende Server-Berechtigung
Ein häufig auftretender Fehler in der WordPress Mediathek ist das Fehlen der nötigen Server-Berechtigung. Dies kann zu Problemen beim Hochladen von Bildern und anderen Dateien führen. Um dieses Problem zu lösen, muss die richtige Server-Berechtigung gesetzt werden, nämlich 755.
Diese Berechtigung erlaubt es dem Server, Ordner auszuführen und Dateien hochzuladen. Sollte dies nicht ausreichen, kann auch die Besitzer-Berechtigung auf den Server geändert werden. Es empfiehlt sich, in diesem Fall den Support des Server-Hosts zu kontaktieren oder eine professionelle WordPress-Agentur zu beauftragen. Eine fehlerhafte Mediathek kann das Laden der Website verlangsamen oder sogar komplett blockieren. Es ist daher wichtig, dieses Problem schnellstmöglich zu beheben.
Es befinden sich ungültige Zeichen im Dateinamen deiner WordPress Bilder
Bei der Nutzung von WordPress kommt es gelegentlich vor, dass beim Upload von Bildern Fehlermeldungen auftreten. Eine solche Meldung könnte lauten: „Es befinden sich ungültige Zeichen im Dateinamen deiner WordPress Bilder“. Das bedeutet, dass der Name der Bilddatei ungültige Zeichen enthält, die beim Upload Probleme bereiten.
Hierzu gehören Sonderzeichen und Leerzeichen, die in den Namen der Bilddatei vermieden werden sollten. Der Pfad, unter dem die Bilddatei gespeichert wird, sollte ebenfalls einfach gehalten werden. Empfehlenswert sind Buchstaben und Zahlen, eventuell ergänzt durch Unterstreichungen oder Bindestriche. Eine klare Namensgebung erleichtert nicht nur den Upload, sondern auch die spätere Suche und Verwendung des Bildes in der WordPress-Website.
Okay, ich hoffe, dass ich dur zum Thema “WordPress Umzug Bilder werden nicht angezeigt” etwas weiterhelfen konnte.
Falls du eine andere Lösung gefunden hast, schreib uns diese gern als Kommentar. Jeder Tipp hilft anderen Usern weiter!
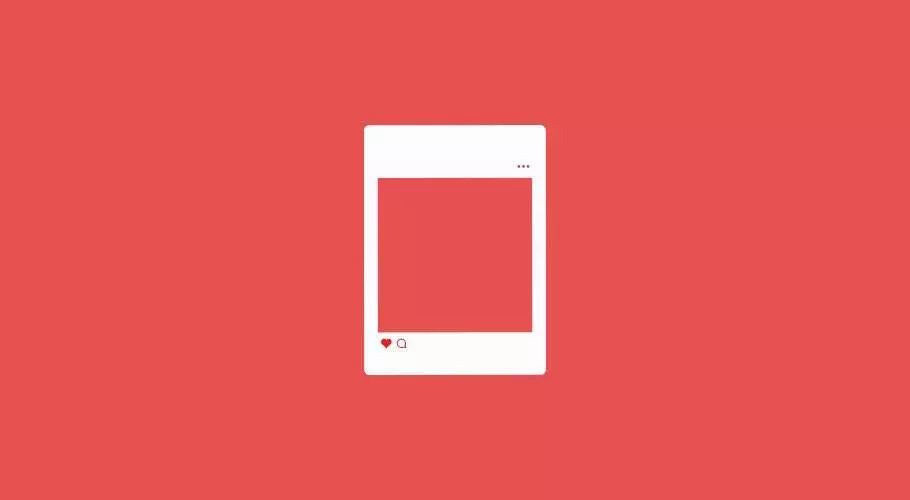


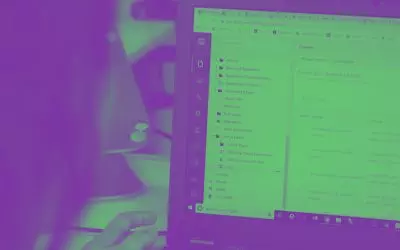

0 Kommentare