In der Regel passiert es in den ungünstigsten Momenten: Die WordPress Seite ist plötzlich verschwunden oder ein gravierender Fehler taucht auf. Dabei lief gestern noch alles ohne Probleme. Der Grund für solche Überraschungen ist meist ein Update von WordPress, eines Plug-ins oder Themes – oder im schlimmsten Fall: ein Virus oder ein Hackerangriff.
Wohl dem, der regelmäßig ein Backup seiner Seite erstellt hat. Das Problem ist nur leider, dass viele Nutzer nur die WordPress Dateien sichern und nicht an die Datenbank denken. Die Dateien alleine helfen für ein umfangreiches Wiederherstellen der Seite leider wenig.
In diesem Tutorial zeige ich, wie man umfassend seine WordPress Seite sichert, um im schlimmsten Fall der Fälle seine Arbeiten wiederherstellen zu können.
Mini-Serie: WordPress Backup erstellen
Teil 1: WordPress Backup ohne Plugin
Teil 2: WordPress Backups mit kostenlosen Plugins
Teil 3: Ein komplettes WordPress Backup erstellen mit WPvivid
Los geht´s …. das WordPress Backup ohne Plugin.
Schritt 1: Ein WordPress Backup erstellen.
Das Wichtigste ist, überhaupt ein Backup von WordPress zu erstellen. Dieses sollte zumindest immer dann geschehen, bevor man ein Theme, ein Plug-in oder WordPress selbst upgedatet. Besser ist ein regelmäßiges Backup (täglich, wöchentlich oder mindestens monatlich)
Schritt 2: Das Sichern der WordPress-Dateien.
All unsere WordPress-Dateien (WordPress-Installation, Themes, Plug-ins, Bilder, etc.) werden bei unserem Hoster gespeichert. Per FTP können wir diese Dateien leicht herunterladen. Je nachdem wie oft man Änderungen an seiner Website vornimmst, sollte man diesen Schritt wiederholen. Ich sichere meine komplette Seite einmal im Monat. Wenn ich allerdings viele Artikel erstelle und viele Bilder hochlade, dann sichere ich auch in kürzeren Intervallen meine Seite.
Einloggen per FTP
Lade ein FTP-Programm. Ich nutze das kostenlose Programm FileZilla (Mac/Windows): https://filezilla-project.org
Starte FileZilla und trage deine FTP-Zugangsdaten ein (nicht deine WordPress-Zugangsdaten). Du bekommst diese Login-Daten von deinem Hoster. In der Regel ist dies der Servername, dein FTP-Benutzername und dein FTP-Passwort.
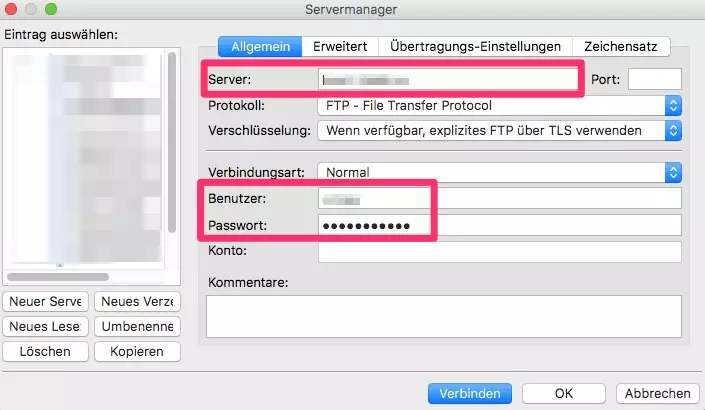
Gehe jetzt zu dem Ordner deiner WordPress-Installation. Dieser enthält folgende Ordner und Dateien:
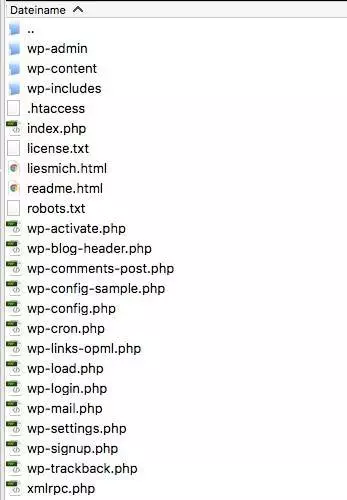
Zum grundlegenden Verständnis der Ordnerstruktur:
Im Hauptverzeichnis liegen drei Ordner und fast ausschließlich reine WordPress Dateien. Theoretisch brauchst du nicht alles sichern, da du die WordPress-Dateien auch neue von WordPress (https://de.wordpress.org/) herunterladen und per FTP neu einspielen kannst. Sollte es zu einem ernsthaften Problem kommen, würde ich ohnehin empfehlen, die originalen WordPress Dateien zu installieren.
Also: Welche Dateien gehören zu WordPress und welche Dateien musst du unbedingt sichern.
Die Ordner wp-admin und wp-includes enthalten die reinen WordPress Dateien. Hier sind keine Daten von dir enthalten. Im Hauptverzeichnis sind alles reine WordPress Daten, bis auf die Dateien htaccess und wp-config.php
Was musst du also unbedingt sichern?
Du kannst natürlich immer den kompletten Ordner sichern. Hier spricht nichts dagegen. Was du allerdings unbedingt sichern solltest, ist in der Grafik grün markiert:
Order wp-Content
Datei htaccess
Datei wp-config.php
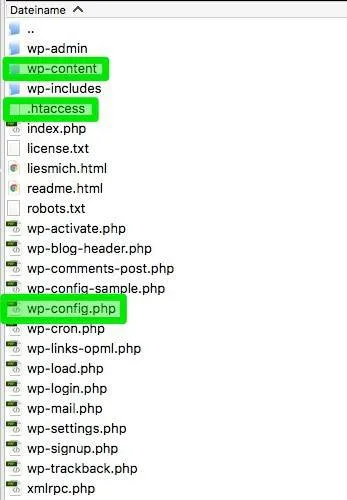
Schritt 3: Die Datenbank sichern.
Bislang hast du die reinen Dateien gesichert. All diese Daten stehen noch in keinem sinnvollen Verhältnis zueinander. Die verschiedenen Einstellungen der Plug-ins und Themes, die angelegten Benutzer und Kommentare, die Texte auf den Seiten und Beiträgen sind noch nicht gesichert. Diese werden nämlich nicht in den Dateien, sondern in der Datenbank gespeichert.
Je nachdem wie oft man an der Website arbeitet, sollte man mehr oder weniger oft eine Sicherung seiner Datenbank erstellen. Ich erstelle einmal im Monat eine Sicherung meiner Datenbank und zudem vor jedem großen Update. Wenn du allerdings täglich neue Artikel schreibst, kann sich auch ein tägliches Backup auszahlen.
Manuelle Sicherung der WordPress Datenbank
Nahezu jeder Hoster bietet dir einen kostenlosen Zugang zur Datenbank über die Benutzeroberfläche phpMyAdmin an.
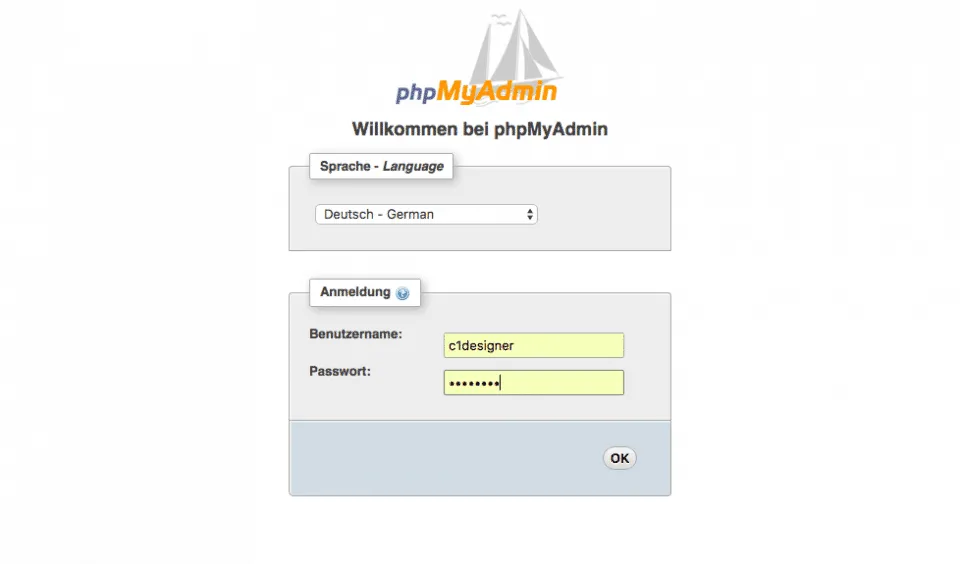
Hier meldest du dich mit deinen Benutzerdaten der Datenbank an (nicht den Zugangsdaten zu deinem WordPress-Dashboard). Dies sind die gleichen Daten, die du bei der Installation von WordPress in die Datei wp-config.php eingetragen hast. Solltest du diese vergessen haben, kannst du auch die Datei wp-config.php herunterladen und einen Blick in die Datei werfen. Hier findest du alle notwendigen Daten.
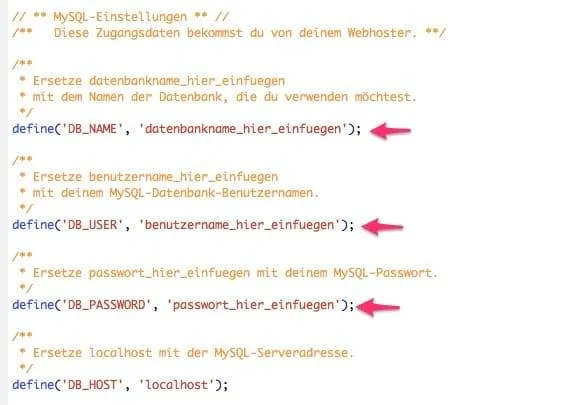
Sobald du eingeloggt bist, siehst du ein Fenster mit allerlei Einstellungen. Das Meiste kannst du an dieser Stelle ignorieren. Uns interessiert allein die linke Spalte. Hier sind alle Datenbanken aufgelistet, die in deinem Account installiert sind. Wenn dies nur eine Website ist, dann ist hier auch nur eine Ordnerebene zu sehen.
Die Namen entsprechend günstigerweise den Namen der Datenbanken, welche du – wie im Bild oben – ebenfalls in der Datei wp-config.php findest (define(‚DB_NAME‘, ‚datenbankname_hier_einfuegen‘).
Klicke jetzt auf den passenden Link in der linken Menüspalte. Für dieses Tutorial habe ich eine Datenbank mit dem Namen c1testwp erstellt.
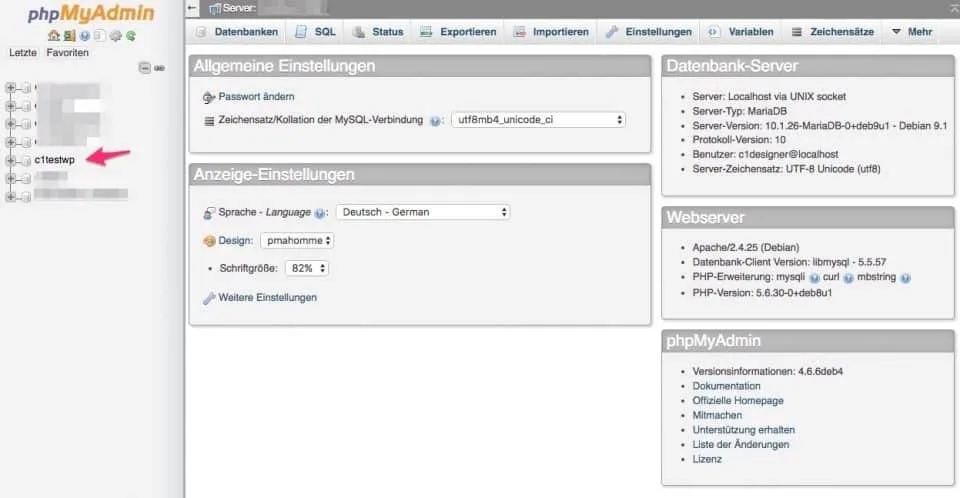
Wenn du deine Datenbank ausgewählt hast, erscheinen in der linken Spalte und im rechten Fenster eine ganze Reihe von Menüpunkten (in dem Beispiel Bild unscharf markiert). Dies sind die Links zu den einzelnen Tabellen deiner Datenbank. Wir wählen hier nichts aus, sondern bleiben einfach auf der obersten Ebene (Name der Datenbank) da wir ja alle Tabellen exportieren wollen.
Klicke jetzt in dem rechten Hauptfenster auf den Punkt „EXPORTIEREN“.

Im nächsten Fenster brauchst du keine Einstellung vorzunehmen, sondern klickst einfach auf OK. Damit startet bereits der Download deiner Datenbank. Je nach Größe deiner Website kann dies etwas dauern. Warte ab, bis der Download komplett abgeschlossen ist, und schließe erst dann das Fenster.
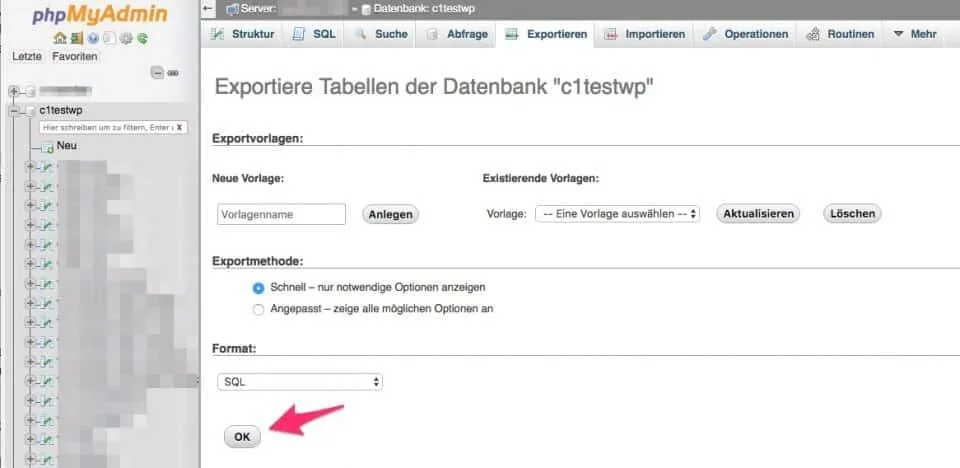
WordPress Website wiederherstellen.
Bevor du deine WordPress-Dateien und deine Datenbank wiederherstellst, solltest du … richtig geraten … ein Backup erstellen. An dieser Stelle weißt du noch nicht, wo genau das Problem liegt. Und sollte dein letztes Backup ein paar Tage oder sogar Wochen zurückliegen, lohnt es sich, jetzt den aktuellen Stand zu sichern.
Schritt eins: lade deine Dateien per FTP wieder hoch.
Du kannst nun deinen komplett gesicherten WordPress-Ordner per FTP einfach wieder hochladen. Überschreibe dabei die bestehenden Ordner auf deinem Webspace.
Tipp: Sollte sich bei einem Update ein Fehler eingeschlichen haben, musst du in der Regel nicht alle Dateien neu hochladen. Versuche zunächst nur die reinen WordPress Dateien neu hochzuladen. Dies sind die Ordner: wp-admin und wp-includes und alle Dateien aus dem Hauptverzeichnis (außer die zwei Dateien htaccess und wp-config.php). Also alle Dateien in der Grafik, die ROT markiert sind.

Schritt zwei: importiere deine Datenbank.
Erstens: Gehe wieder zu phpMyAdmin, klicke auf deine Datenbank und klicke dann auf den Punkt IMPORTIEREN.
Zweitens: Wähle die Datei aus deinem Backup aus. Dies ist eine Datenbank-Datei, die auf SQL endet.
Tipp: Je nach Hoster kann es sein, dass der Upload begrenzt ist. In meinem Beispiel darf die Datenbank maximal 128 Megabyte groß sein. Natürlich ist meine Datenbank größer. Du kannst in diesem Fall die komplette Datenbank komprimieren (ZIP). In der Regel schrumpft die Datenbank dann auf ein winziges Format. Die Datei endet dann auf dateiname.sql.zip
Drittens: Die übrigen Einstellungen kannst du lassen, wie sie sind. Bestätige den Upload mit OK.
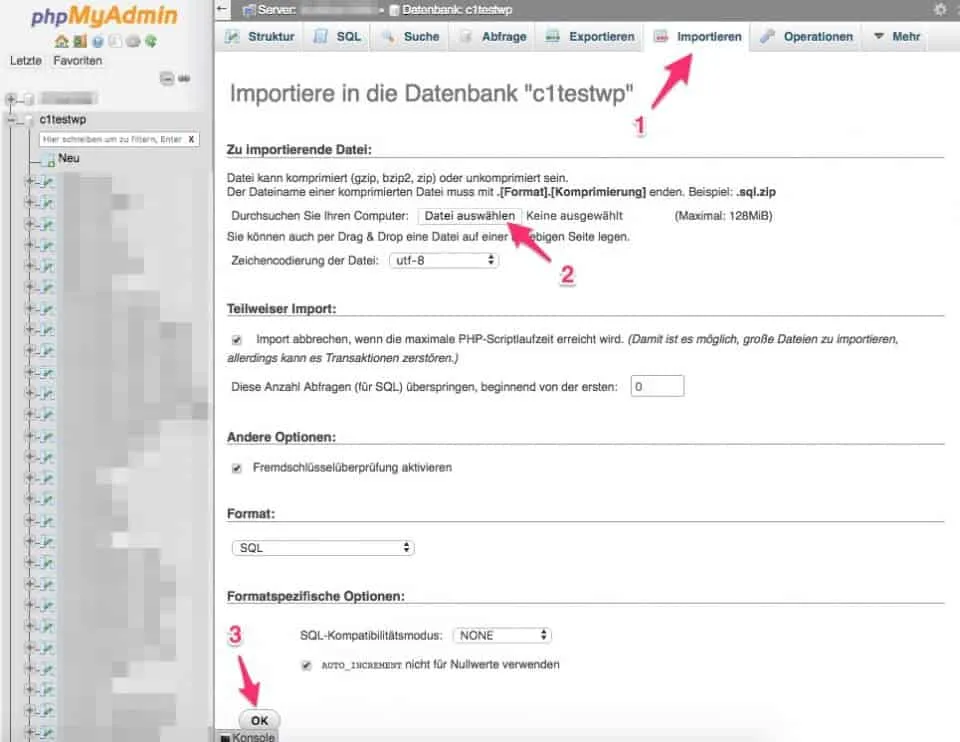
Optional: WordPress Backup mit dem Plug-in BackUpWordPress
Ein beliebtes Plug-in zur Erstellung von automatischen Backups ist das Plug-in BackupWordPress (https://de.wordpress.org/plugins/backupwordpress/). Das Plug-in ist kostenlos und übernimmt die komplette Fleißarbeit, inklusive Sicherung der Datenbank und der kompletten WordPress Installation samt aller Dateien.
Einrichtung von BackUpWordpress
Sobald das Plug-in installiert ist, findest du unter dem Menüpunkt WERKZEUGE > BACKUPS alle notwendigen Einstellungen. Dies sind gar nicht so viele.
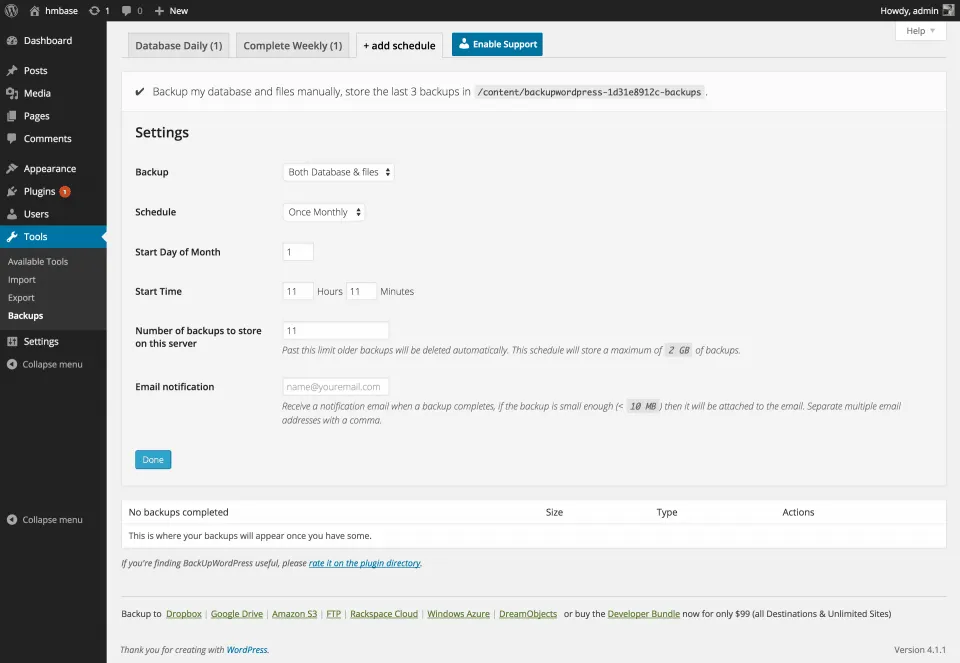
Als Erstes musst du eine Planung hinzufügen (add schedule). Hier legst du fest, was gesichert werden soll. In der Regel wollen wir beides sichern: die Datenbank und alle Dateien (Both Database & Files)
Dann bestimmst du, wie oft ein Backup erstellt werden soll (schedule). Dies kann einmal täglich, wöchentlich oder monatlich geschehen. Dabei kannst du den Tag und die Uhrzeit wählen, wann das Backup ausgeführt werden soll. Da ein Backup viele Ressourcen aufgebraucht, empfehle ich, das Backup in die Nachtstunden zu verlegen.
Schließlich legst du fest, wie viele Backups gespeichert werden sollen (Number of Backups). Bei einer täglichen Sicherung würde ich mindestens sieben bis zehn Backups speichern, da man manche Fehler erst ein paar Tage später entdeckt.
Zum Schluss kannst du noch eine E-Mail angeben, an die die Erfolgsmeldung eines erfolgreichen Backup geschickt werden soll.
Bestätige deine Einstellungen mit Done.
Hinweis: In der Standardeinstellung sichert das Plug-in alle Backups in einem eigenen Ordner auf deinem Webspace. Per FTP kannst du jederzeit auf diese Backups zugreifen und diese herunterladen. Du findest alle Backups zusammengefasst in der Übersicht des Plug-ins und kannst jedes Backup einfach über den Button Download herunterladen.
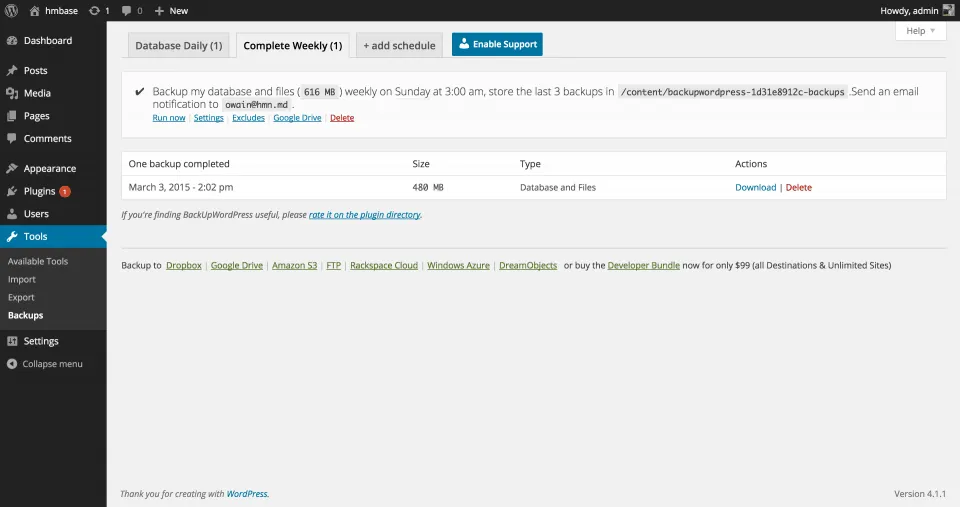
Backup deines Providers
Ein moderner Webhosting-Provider bietet in der Regel auch eine regelmäßige Datensicherung deiner Website an. Diese Backups werden meist wöchentlich erstellt. Das Problem ist, dass das Backup oft deinen gesamten Account umfasst. Dies bedeutet, dass bei einem Backup alle Seiten neu geladen werden. Hier sollte man also vorab klären, ob auch eine einzelne Datenbank und eine einzelne Installation gesichert wird.
So oder so ist dieser Service ein gutes Sicherheitsnetz. Meines Erachtens sollte man jedoch selbst ein vernünftiges Backup erstellen, um gezielt seine einzelne Datenbank und WordPress-Installation gesichert zu wissen. Der Zugriff auf das Backup des Webhosting-Providers wäre dann der letzte Notfallplan, falls wirklich alles schief gegangen sein sollte.
Fazit
Ich weiß, das womöglich viele technische Dinge in diesem Artikel stehen. Aber unter dem Strich ist ein Backup gar nicht so kompliziert. Je öfter du ein Backup erstellst, desto schneller wird dir dies von der Hand gehen.
Du kannst auch durchaus mit einem Plug-in arbeiten. Bedenke aber, das ein Backup Plug-in sehr viele Ressourcen bindet. Verschiebe ein Backup also immer in die Nachtstunden. Es kann auch sein, dass dein Webhosting-Provider eine derart ressourcenhungrige Anwendung nicht zulässt bzw. das Backup nicht vollständig ausgeführt werden kann, da dein Provider vorzeitig in die Knie gegangen ist.
Aus diesem Grunde würde ich regelmäßig ein manuelles Backup durchführen. So bist du auf der sicheren Seite und weißt genau, wann welches Backup funktioniert hat und welches nicht.
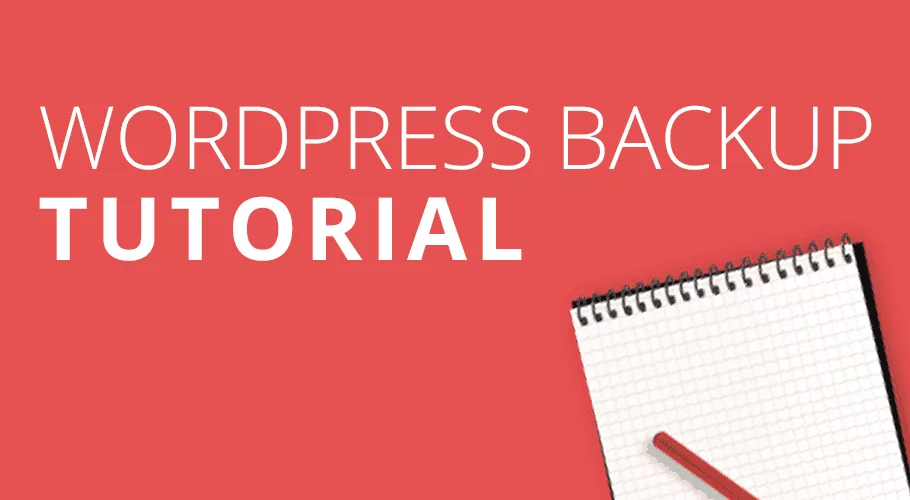




Super. Wie immer extrem hilfreich!
Vielen Dank!
(leider funktioniert der Download als e-Book nicht: da erscheint ein ganz anderer Artikel!)
Herzlich,
Fabian
Danke :-)
Danke für den Hinweis. Das schaue ich mir an …
Den Artikel finde ich gut und Hilfreich. Der Link zum downlad ist aber noch immer falsch
Vielen herzlichen Dank für diese Anleitung … extrem nützlich!
Gern :-)
Lieber Marco,
Sicherungen einer WordPress-Installation und einer Datenbank zu haben, ist immer gut. Aber getrennte Release-Stände dieser zwei Sicherungen können auch mal etwas durcheinander bringen.
Den Tipp, einfach eine frühere Dateisicherung auf den Server zurück zu spielen, erachte ich als problematisch: so bleiben möglicherweise Fehler-Leichen im System.
Ich nutze das Plugin „Duplicator“ von Snap Creek. Hier erhalte ich die WordPress-Sicherung inkl. Datenbank in einer ZIP-Datei. Zusätzlich erhalte ich eine installer.php Datei, mit der ich die Sicherung dann zurückspielen kann.
Das tolle am Duplicator ist, dass ich meine WordPress-Seite auch auf einem gänzlich anderen Host zurückspielen kann. Duplicator ist also mehr als nur ein Backup.
Ich spiele damit von meine developer-Host auf den Live-Server, oder wechsle von Anbieter A zu Anbieter B. Duplicator erkennt die jeweilige System- und vHost-Umgebung und baut alles so hin, dass man das eingespielte „Backup“ ohne weitere Änderungen benutzen kann.
Viele Grüße!
Michael
Hi Michael, danke für dein Feedback. Die Sicherungen (Inhalt/Datenbank) sollten natürlich zugehörig gespeichert werden. Insofern gibt es keine Probleme bei der Versionisierung.
Ein Plugin wie „Duplicator“ ist durchaus sinnvoll. Wir nutzen manchmal „WordPress Backup and Clone Master“ von GBB, welches ähnlich arbeitet und vor allem bei einem Domainumzug praktisch ist. Das Problem dieser Plugins ist (leider) manchmal, dass sie den Server überlasten. Gerade große Websites und Datenbanken bekommen dann im Prozess einen TimeOut-Fehler und man weiß dann nicht mehr, was eigentlich wo gelandet ist (oder auch nicht). Von daher bevorzuge ich in der Tat meist den etwas mühseligeren Weg der Handarbeit ;-)
Danke für die kurze um umfassende Anleitung. Ich habe mehrfach den Download des e-books versucht. PostGopher generiert aber den falschen Artikel (content-curation-die-10-haeufigsten-fehler).
Hi, der Download sollte jetzt wieder in Ordnung sein ;-)
Hi, das Problem ist behoben ;-)
Hi Marco,
vielen Dank für Deinen Hinweis zu diesem sehr hilfreichen Artikel. Bisher mit Abstand der beste Content welchen ich bzgl. Backups gefunden habe.
Übrigens, beschäftige ich mich nun schon die ganze Woche mit diesem leidigen Thema und bin so wie Du der Meinung das man für den Worst-Case sich leider auch über den altmodischen Weg des Backups auseinandersetzen sollte, eben weil diese Back-Up-Plugins durchaus Fehler produzieren können bzw. ggf. nicht alles korrekt herunterladen usw..
Da unsere kostbare Zeit begrenzt ist, ist dann natürlich zumindest für die weniger wichtigen Backups sicherlich so ein Plugin wie BackupWordpress eine bequeme Alternative.
Allerdings, wenn ich es richtig verstanden habe gibt es dort keine Restore-Funktion, richtig? So das man selbst dann im Worst-Case es über Filezilla und phpMyAdmin hochladen müsste. Angeblich gibt es wohl auch Plugins wie UpdraftPlus oder VaultPress welche eine automatische Wiederherstellungsfunktion mitbringen, aber wohlgemerkt selbst dann sollte man sich wohl niemals blind darauf verlassen.
Liebe Grüße und ein angenehmes Wochenende
Matthias
Vielen herzlichen Dank für die tolle Anleitung.
Hat auch mir als Nicht-PC-Fachfrau geholfen, meine Website sicher zu machen.
Ein wirklich sehr gelungene Beschreibung – kompliment und vielen Dank für deine Mühe.
Moin, aus meiner Perspektive ist der Umzug zu einem neuen Hoster und genau hier wird es kompliziert und nahezu ausschließlich kostenpflichtig ohne Grarantie auf das Gelingen der Prozedur.
Hast Du das schon einmal durchgeführt?
Hi Hiro, ja der Umzug ist nicht ganz einfach, da man mit der Datenbank arbeiten muss. Für uns ist dies unser täglich Brot (als Agentur). Aber wer noch nie einen Umzug gemacht hat, sollte hier auf jeden Fall etwas zeit einplanen.