Egal, ob PDF, ZIP oder Bilder – immer wieder kommt man in die Verlegenheit, eine Datei zum Download anbieten zum müssen. In diesem Beitrag lernst du, wie man eine Datei zum Download anbieten kann?
Dabei zeige ich dir, wie du schnell und einfach eine Datei ungeschützt zum Download per Link anbietest. Dann werden wir einen Download per Plugin anbieten, um weitere Funktionen wie „Download nur für Mitglieder“ oder „Download-Historie“ nutzen zu können.
Und schließlich zeige ich dir noch meine Premiumlösung, um Downloads im Rahmen einer Lead-Kampagne oder einer Website-Exitstrategie anbieten zu können.
Convertbox als All-Zweck-Lösung
In den meisten Fällen steht neben dem „Download“ vor allem der Kundenaufbau und die Kundenbindung im Mittelpunkt der Marketingbemühungen. Ziel ist es oft, nicht allen Nutzen pauschal den gleichen Download anzubieten, sondern den richtigen Nutzern zur richtigen Zeit einen passenden Download anzubieten.
Convertbox ist meines Erachtens eines der professionellsten Tools für Downloads, Optins und User-Engagement. Ich habe Convertbox habe ich auf jeder meiner Websites im Einsatz, nicht nur zur Listenerstellung, sondern auch als verhaltensbasiertes On-Site-Retargeting-Tool.
In diesem Video stelle ich dir die Vielseitigkeit und die erstaunlichen Konversionsraten von Convertbox vor, um deinen bestehenden Traffic mit maßgeschneiderten Angeboten ansprechen zu können.
-> Jetzt mehr über ConvertBox erfahren.
-> Aktuelle Preise von ConvertBox.
Ohne Plugin schnell und einfach in WordPress eine Datei zum Download anbieten.
Ich werde immer wieder gefragt, wie kann man auch ohne Plugin eine Datei in WordPress zum Download anbieten? Das Ganze geht schnell und einfach „per Link“. In diesem Video-Tutorial zeige ich, wie man möglichst einfach eine Datei zum Download in WordPress anbieten kann.
Starten wir mit einer einfachen Datei-Verlinkung.
- Wir gehen zu Dashboard > Medien > Datei hinzufügen und laden dann unsere Datei hoch.
- Es ist egal, ob dies jetzt eine ZIP-Datei oder ein Bild oder ein PDF ist, was du anbieten möchtest.
- Ich lade also die Datei hoch (z.B. ein PDF). Nun brauche ich die URL zu dieser Datei, denn wir wollen ja nicht das PDF direkt auf unserer Seite einbinden, sondern einen Download anbieten. Dazu brauche ich die konkrete Adresse zur Datei.
- Die finde ich unter Bearbeiten und hier kopiere ich Datei URL.
- Diese füge ich auf meiner Seite ein. Dazu schreibe ich einfach einen Text, z.B. „Download“ und diesen Text verlinke ich mit der URL. Zudem möchte ich noch, dass sich der Link in einem neuen Tab öffnen soll.
Fertig. Damit habe ich mein PDF eingebunden. Klickt jemand auf den Link, öffnet sich die Datei und der Kunde kann in diesem Beispiel das PDF ansehen, auf den Rechner herunterladen oder auch ausdrucken.
Tipp: Mächtest du mehr Tipps rund um WordPress bekommen? Dann schau dir gern meinen Bestseler-Workshop „WordPress von A bis Z an. -> Hier mehr erfahren
Eine Datei in WordPress als direkten Download anbieten.
Möchte ich, dass sich meine Datei nicht öffnet, sondern direkt heruntergeladen wird, dann kannst ich diese als ZIP einbinden.
- Komprimiere die Datei zunächst als ZIP-Datei. Die machst du in jedem Betriebssystem per Rechtsklick, es heißt nur ein wenig anders (Datei packen/ Datei komprimieren/Zip erstellen)
- Das Procedere ist dann genau das gleiche. Man lädt die ZIP-Datei wieder in die WordPress Mediathek. Hast du schon eine ZIP-Datei hochgeladen, dann öffne die Datei in der Bibliothek.
- Kopiere wieder die komplette URL zur Datei.
- Diese URL verlinken wir nun in unserem Beitrag und sagen wieder, dass bei Klick ein neuer Tab geöffnet werden soll.
Fertig. Klickt jemand den Link, lädt die Datei herunter.
Eine Datei nur für WordPress Mitglieder zum Download freigeben.
Nun kann man seinen Download-Button auch noch etwas schöner gestalten und Funktionen an den Download hängen. Ich nutze dazu das Plugin „Download Monitor„.
Nach der Installation findest du in der Seitenleiste den neuen Menüpunkt „Downloads“. Einen Download einzufügen ist extrem einfach:
- Vergib einen Titel für den Download.
- Wähle die gewünschte Datei aus.
- Veröffentliche den Download-Artikel.
- Füge den Shortcode (oder die URL) zum Download in deinem Beitrag ein.
Was bringt das Plugin für Vorteile?
Erstens können wir Versionsnummern angeben. Zweitens sehen wir, wie oft die Dateien heruntergeladen wurden. Wir haben dann noch Zusatzmöglichkeiten, um zum Beispiel den Download grafisch hervorheben. Und (das Spannendste für mich), es ich kann der Download „nur für Mitglieder“ freigegeben werden. Es bekommt also nur Zugriff auf diesen Download, der bei WordPress angemeldet ist. Alle anderen bekommen einen entsprechenden Hinweis, dass sie sich anmelden müssen.
Den Download können wir nun per URL oder Shortcode in das Dokument einfügen. Der Vorteil ist, haben wir mehrere Seiten auf denen wir den gleichen Shortcode eintragen, dann brauchen wir nur an einer zentralen Stelle in unserem Menü unter „Downloads“ die Datei neu hochladen – und überall wird die Datei aktualisiert.
Auch grafisch haben wir jetzt mehr Möglichkeiten. Wir können eine Standardvorlage nehmen, wir können auch den Shortcode als Box mit Vorschaubildchen anzeigen oder nur den Titel – oder eine ganz individuelle Anzeige entwerfen.
Das PDF soll sich nicht in einem neuen Fenster öffnen!
Sicher hast du schon bemerkt, dass sich ein PDF gerne einmal in einem Browserfenster öffnet. Dies ist natürlich sehr komfortabel, da der Leser sofort in das Thema einsteigen kann – und sich nur bei Bedarf das PDF laden kann.
Aber manchmal möchte man genau dies verhindern. Gerade große PDF-Dateien sollten komplett geladen werden, da andernfalls der Leser zu lange vor einer leeren Seite sitzt und das Interesse verlieren könnte.
Da sich Acrobat direkt in die Browser einnistet, müssen wir einen Umweg gehen, und zwar müssen wir aus dem PDF zunächst eine ZIP-Datei erstellen (meist reicht ein Rechtsklick auf die jeweilige Datei, um an den Befehl „Komprimieren“ zu kommen). Diese ZIP können wir nun als Download anbieten. Da jedes OS das Dekomprimieren von ZIP unterstützt, hat auch der Leser keine Nachteile. Für ihn sollte der Download sogar schneller gehen.
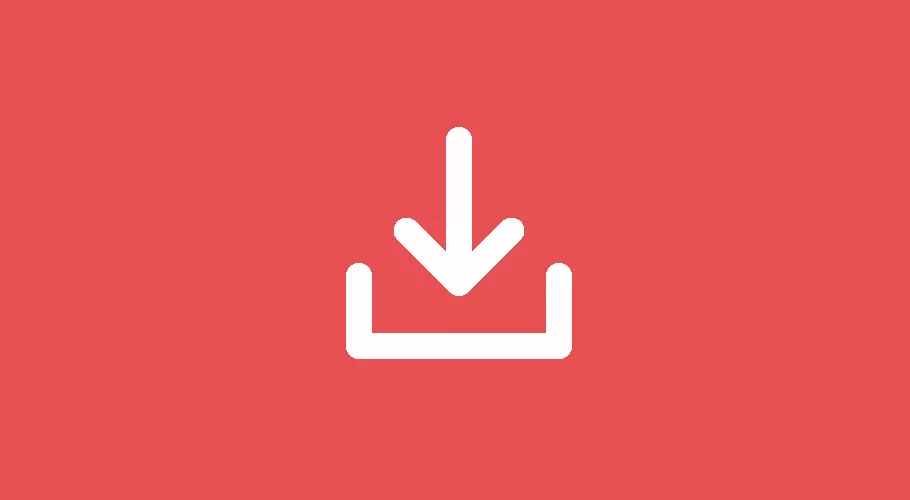




Hallo Marco,
danke für das Video.
Kann man auch Downloadstatistiken sehen? Das wäre mir wichtig.
Herzliche Grüße,
Elke
Hi, Downloadstatistiken müsstest du über Google Analytics erstellen. Hier hat WordPress von Hause aus keine Funktionen. VG Marco
Wie kann man das dann mit google Analaytics lösen? ich kann ja bei dem PDF keinen Tracking Code eingeben? Möchte gerne wissen, wie oft meine Datei heruntergeladen wird…
Hi, du kannst die Download-URL tracken.Das ist der einfachste weg. Ich binde die PDF-Datei also nicht als ZIP, sonder als PDF ein. So wird die URL aufgerufen und ich weiß, dass die Datei gelesen bzw. gedownloaded wurde (diese Funktion wird ja im Reader immer mitangeboten).
Alternative: Tracke direkt den LINK. Ändere dazu den HTML-Code für Download-Link mit der Funktion _trackPageview(). Der Download-Link muss dann aber der Ziel-URL entsprechen. Alternativ kannst du das „Ereignis“ tracken (Funktion _trackEvent()). Hier werden die Klicks auf Links nicht in der Analytics-Statistik als Seitenaufrufe berücksichtigt. Mehr Infos findest du hier: https://support.google.com/analytics/answer/1136922?hl=de
Hallo Marko,
ein wirklich tolles Video. Was mich aber noch interessieren würde ist, wie man die Downloadfunktion mit der Email-Abfrage verknüfpt so wie auf deiner Seite. Wie geht das? Vielen Dank und viele Grüße
Hallo, ich nutze den Rapid Mailer. Hier kann man Mailformulare per HTML auf jeder Seite einbinden. Ein feines Tool – und es kostet nur einmalig etwas – also keine monatlichen Gebühren. Kann ich empfehlen: http://imscrapidmailer.com
Hallo Marko.
Kann mann da wo dann der link ist, zum Download, nen Bild mit einfügen order einbetten.
Damit derjenige weiß worum es geht z.b .
Danke für die Antwort.
M.f.g Tobias
Hi Tobias, im Prinzip ist das kein Problem. Du könntest den Link auch direkt auf das Bild legen.
Hey Marco,
Schönes Video! Mir ist leider aber noch nicht klar geworden, wie ich ein Foto, welches ich in meiner Webseite eingebaut habe, auch zum Download anbieten kann.
Es wäre toll, wenn du mir da weiterhelfen könntest!
LG, Anna
Hi, ein Foto wird ja direkt gezeigt. Entweder du schreibst einen Hinweis, dass man dieses per rechter Maustaste herunterladen kann (Grafik speichern unter) – oder du machst aus dem Foto eine ZIP-Datei, die dann geladen werden kann. VG, Marco
Hi Marco,
kann es sein, dass sich das Videotutorial auf ein anderes (älteres?) WordPress bezieht? Bei mir gibt es nur „Dateien hinzufügen“ als einen Button und funktioniert nicht so schön wie im Film.
Danke für einen Tipp!
Petra
Hallo, das aktuelle WordPress schaut ein wenig anders aus. Die Funktionesweise ist aber die gleiche geblieben. Ich werde hier dennoch ein neues Video erstellen … VG, Marco
Dankeschön! Ein für mich sehr hilfreicher Artikel, da ich einen Flyer zum downloaden anbieten wollte. Ich bin durch Zufall auf diese Seite gestoßen und aufgrund des komprimierten Videos (grad mal 2 Minuten) werde ich mir nun über die nächste Zeit deinen anderen Artikel anschauen und hier regelmäßig nach Neuigkeiten sehen ;-)
Viele Stefan
Sehr gern! Es freut mich, wenn ich weiterhelfen konnte!
Hallo Marco,
vielen Dank erstmal für dein Video, mir stellt sich noch eine andere Frage, ist es Ordner anzulegen auf einer Seite, damit die Nutzer es einfacher haben sich zurechtzufinden ?
Z.B.
Januar 2017
Februar 2017… [etc.]
Falls ja, wie? Ich habe mich schon dumm und dämlich gesucht und nichts gefunden.
Hi, ich glaube ich verstehe deine Frage nicht richtig?! Wenn du meinst, ob man eine Download-Seite in Sektionen unterteilen sollte, dann kann dies bei vielen Downloads durchaus sinnvoll sein. Ich würde hier vermutlich mit Toggle/Umschalter arbeiten, um die Downloads zB nach Monaten zu gliedern. VG, Marco
Hallo,
kann ich auch eine zip datei uploaden und zum download anbieten?
gruß
us
Klar. Du kannst über den Link im Prinzip jede Datei anbieten. Achte darauf, dass manche Dateien direkt vom Browser interpretiert werden (bei einem PDF wird zB die PDF-Vorschau gezeigt).
Hallo Marco,
bin heute durch Zufall hier gelandet und fand deine Erklärung super. Allerdings suche ich nach einer Möglichkeit, wo Leute ihre Mailadresse hinterlassen und dann einen Link bekommen mit dem Download. Hast du ne Idee wie ich das mache?
Danke schon mal, bin ein Newcomer :-))
Hi, es gibt eine ganze Reihe kostenloses Opt-In-Plugins. Jede Autoresponder stellt zudem einen kostenlosen HTML-FormCode zur Verfügung, über dem du dies dann anlegen kannst. ich nutze das kostenpflichtige Plugin ThriveLeads. VG, Marco
Vielen Dank! Lässt sich für so einen Download eine Checkbox einbauen? Der Download soll erst nach Zustimmung zugelassen sein. Jedoch braucht es keine Datensammlung an der Stelle. Eine einfache Checkbox mit Text, die dann erst den Download frei gibt.
Ich benutze SiteOrigins Widgets, da werd ich nicht fündig. Gibts eine Lösung für Nicht-Programmierer?
Danke;-)
Hmm. Dies geht da nicht ohne Weiteres. Man könnte den Download-Button über einen Code oder Toggle verbergen. Aber das müsste programmiert werden. Ich kenne da spontan leider keine einfache Lösung.
Hallo Marco,
hast du eine Ahnung, wie man größere Dateien bei Woocomerce zum Download zur Verfügung stellen kann?
Es geht im speziellen Fall um eine ZIP Datei mit JPGs in großer Auflösung.
Im Moment ist es bei mir auf 50MB begrenzt.
Lg Marco ;-)
Hi, große Dateien habe ich im Mitgliederbereich als Download-Datei hinterlegt. Du könntest auch den Link für Käufer freigeben und die Daten dann per FTP hochladen oder über Amazon oder Dropbox hosten.
Guten Tag,
kann ich eine checkbox darunter setzen, wo man erst bestätigen soll bevor man es herunter laden kann?
Percy :)
Hi, dies geht nur über ein Plugin.
Super beschrieben – herzlichen Dank! Hat bei mir geklappt.
marco, super einstieg in ein für mich neues thema … ich werde erst mal einen mitgliederbereich anlegen. vllt hast du dazu auch eine anleitung. ich gucke mal auf deiner seite. danke dir :) ulli
Super Beitrag, hat mir sehr geholfen!
Hallo Marco, danke für den Tipp.
Ich habe im Moment die Herausforderung, dass wir eine Datei in einem sehr besonderen Dateiformat (JSX – ist etwas spezifisches für die InDesign Community) anbieten wollen.
Die Datei liegt auf einer externen URL und soll dort aus versch. Gründen auch bleiben.
Ich habe versucht, mit Plugins zu arbeiten, aber so wie ich es sehe, werden externe Links in das eigene WP Verzeichnis kopiert, um als Download angeboten zu werden.
Kennst du ein Plugin, welches es erlaubt, die externe URL beizubehalten, oder einen anderen Weg? (Außer die Datei zippen, das wäre die letzte Option…)
Vielen Dank für deine Hilfe
… hmm … ich denke, dass zippen die beste Möglichkeit wäre.