WordPress installieren in 5 Schritten
- Downloade die aktuelle WordPress-Version von https://de.wordpress.org/download/.
- Entpacke den Download-Ordner und lade diesen per FTP auf deinen Server.
- Erstelle eine MySQL-Datenbank und einen Datenbank-Nutzer für deine WordPress-Seite.
- Passe die Datei config.php mit den Daten deiner Datenbank.
- Öffne mit deinem Browser den Pfad zu Datei deinewebsite.de/wp-admin/install.php und folge den Anweisungen des Setups. Fertig!
Schauen wir uns nun im Detail an, wie du einfach WordPress installieren kannst.
Während der kommenden Teile wirst du verschiedene Lektionen zum Thema WordPress erhalten. Darin lernst du die wichtigsten Einzelheiten zur Verwendung von WordPress, damit du rasch deine erste eigene WordPress Website online bekommst.
In dieser Lektion sprechen wir ein wenig über WordPress: was ist WordPress, wie funktioniert es und wie kannst du es zur Veröffentlichung deines eigenen Online-Inhalts benutzen. Anschließend kümmern wir uns um die Installation von WordPress.
Was ist WordPress?
WordPress ist ein leistungsstarkes Content Management System (CMS = System zur Verwaltung von Inhalten), das von Millionen von Leuten in der ganzen Welt verwendet wird. Es erleichtert ganz erheblich die Veröffentlichung von Online-Inhalten – auch und insbesondere für Leute, die hier noch Neulinge sind.
Mit WordPress bekommst du nahezu unbegrenzte Möglichkeiten an die Hand. Du kannst deinen Vorstellungen quais freien Lauf lassen und die Webseite deiner Träume aufbauen.
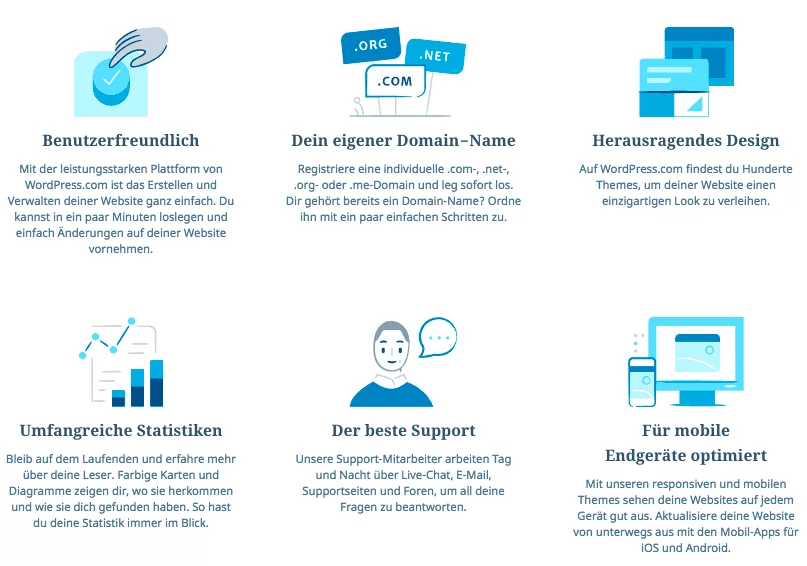
Egal, ob du die Veröffentlichung eines persönlichen Blogs oder den Aufbau deiner Geschäfts-Webseite planst: es gibt für jedes Thema und jede Nische eine große Anzahl an fertigen Designvorlagen (Themes) und Plugins, die dir bei der Verwirklichung deines Plans helfen.
WordPress wird dadurch zu einer der vielseitigsten Web-Plattformen, die heute online zur Verfügung stehen. Ganz zu schweigen von der enormen Benutzungsfreundlichkeit, die es auch absoluten Neulingen ermöglicht, Inhalte schnell aufzusetzen und zu veröffentlichen.
Heute besprechen wir einige der wesentlichen Vorteile im Zusammenhang mit der Verwendung von WordPress:
Wie schon gesagt, handelt es sich um ein benutzerfreundliches, vollkommen funktionsfähiges Content Management System. Das Beste daran ist, dass die Benutzung weder besondere Fähigkeiten noch technisches Wissen erfordert.
Du kannst alle Grundlagen tatsächlich in ein paar Stunden lernen und deine Webseite noch am gleichen Tag er- und einstellen. Solltest du tatsächlich Schwierigkeiten bekommen, stehen zahlreiche kostenlose Leitfäden und Videoanleitungen zur Verfügung, die dir schnell weiterhelfen.
Tipp: Hier ist ein Link zu meinem Video-Workshop: „WordPress von A bis Z„
Eine der besten Aspekte von WordPress ist die Möglichkeit, das Aussehen und die Funktionen deiner Webseite beliebig zu ändern. Mit Tausenden von kostenlosen WordPress-Themes und eine Vielzahl erstklassiger Premium-Themes kannst du das Design deiner Seite beliebig ändern, ohne einen deiner Inhalte zu verlieren!
Auch die Funktionalität kennt quasi keine Grenzen! Du bekommst kostenlosen Zugriff auf Tausende leistungsstarke WordPress-Plugins, so dass du deiner Webseite mit Ein-Klick-Installationen ausgefeilte und interaktive Funktionen hinzufügen kannst.
Die Plugins ermöglichen dir viele weitere tolle Sachen, z.B. die Einrichtung eines Artikelverzeichnis-Blogs, eines FAQ-Portals, einer Mitgliedsseite oder sogar eines voll funktionsfähigen Online-Shops.
Viele kostenlose Plugins stehen im Verzeichnis deines WordPress-Dashboards zur Verfügung.
Tipp: Im Netz findest du zudem viele spezielle PlugIns, die du kaufen kannst. Ich werde meinst bei https://codecanyon.net fündig.
Bei der Auswahl der Themes und Plug-Ins für deine Webseite gibt es wirklich keinen Mangel an Optionen. Bei all den Möglichkeiten ist es eher wichtig, mit Bedacht die Erweiterungen zu installieren. Nutze Themes und Plug-Ins immer von seriösen Quellen. Einige skrupellose Designer versuchen nämlich, schädliche Skripte und Codes für unlautere Zwecke einzubinden.
Das sollte dich aber nicht davon abhalten, alle Vorteile aus dem Angebot von WordPress zu nutzen. Es ist nicht schwierig, sichere Themes und Plug-Ins zu finden.
Grundsätzlich empfehle ich die Verwendung von Premiumthemes und -plugins. Möchtest du kostenlose Themes oder Plugins installieren, nutze das Bewertungssystem von WordPress, in dem du zu jedem Angebot Nutzer-Bewertungen und Kommentare lesen kannst. Zudem siehst du, wann und wie oft das Plugin geupdated wurde.
Ein gutes Plug-in erkennst du daran, dass es viele Nutzer (aktive Installationen), gute Bewertungen und regelmäßige Updates gibt. Aber dazu gehen wir später im Detail ein …
Tipp: Wenn du auf eine seriöse Webseite stößt, die WordPress verwendet, kannst du manchmal leicht herausfinden, welches Theme benutzt wird. Meistens findest du hierzu am Seitenende einen Link zum Anbieter.
Bevor wir mit der Installation starten, möchte ich dich noch auf eine weitere Funktion aufmerksam machen, die die Verwendung von WordPress zu einer sehr guten Entscheidung macht: Dank WordPress kannst du nämlich ganz einfach mit deinen Besuchern, Kunden oder potentiellen Kunden in Kontakt treten.
WordPress war ursprünglich ein reines Blogsystem. Dies ist lange her, aber noch heute ist die Kommentarfunktion fester Bestandteil des Systems. Nutze diese Möglichkeiten der Interaktion, denn dies führt nicht nur zu einer Loyalität unter deinen Lesern, sondern erhöht auch deine Online-Glaubwürdigkeit und ermöglicht dir den Aufbau einer echten Verbindung zu deinen Besuchern.
Okay, als Nächstes müssen wir ein großes Pensum bewältigen: Wir werden über die Benutzung von WordPress sprechen und zeigen, wie du WordPress am einfachsten installieren kannst und wie du mit der Einrichtung deiner neuen Webseite beginnen kannst!
WordPress installieren
Nachdem du nun einen ersten Eindruck gewonnen hast, warum WordPress die richtige Wahl für deine neue Website ist, werde ich erklären, wie du WordPress am einfachsten installieren kannst, wie du Zugriff zu deinem WP-Adminbereich bekommst und wie du mit der Einrichtung deiner neuen Webseite beginnen kannst!
Starten wir mit der Installation von WordPress.
Bevor es WordPress gab, war viel Arbeit einschließlich Programmierungen zur Erstellung einer 1-seitigen Webseite erforderlich. Jetzt aber kannst du deine vollkommen funktionstüchtige und gut aussehende Webseite in ein paar Stunden aufbauen.
Domain & Hosting
Im ersten Schritt müssen wir deiner neuen Website ein zuhause geben. Dazu sichern wir eine sogenannte Domain, auch Webadresse oder „URL“ genannt. Unter dieser Adresse ist deine Website später im Netz zu finden.
Tipp: Da die Domain dein Unternehmung repräsentiert, solltest du diese mit Bedacht wählen. Gute URLs sind kurz, einprägsam und im besten Fall ohne Umlaute.
Domains werden in der Regel bei einem „Hoster“ bestellt. Du kannst zwar auch ohne Hoster Domains bestellen, zum Beispiel bei der Denic, aber du brauchst ja auch einen Platz, wo du deine neue Website speichern kannst (Webspace genannt).
Fast alle Hoster bieten hier preiswerte Pakete aus Domain, Webspace (Festplattenplatz auf einem Server und viele weitere Features. Zu den bekanntesten Hostern gehören in Deutschland 1und1, Strato, Host Gator, HostEurope und Domain Factory. Aber es gibt auch viele kleine Hoster, die hervorragende Arbeit leisten, wie zum Beispiel RaidBoxes.
Achte bei der Wahl deines Hosters nicht allein auf den Preis. Im besten Fall wähle einen Hoster, der direkt ein „WordPress Hosting“ anbietet. WordPress braucht eine Datenbank und recht viele Ressourcen. Diesen Anforderungen plus möglichst freie Konfigurationsmöglichkeiten des Servers sollten gewährleistet sein.
Folgende Anforderungen sollte dein Hoster erfüllen:
Server-Mindestanforderung WordPress
https://wordpress.org/about/requirements:
PHP 7 (oder höher)
MySQL 5.5 (oder höher)
The mod_rewrite Apache module
PHP-Theme-Mindestanforderung:
post_max_size 256M
memory_limit 256M
max_execution_time 180
upload_max_filesize 256M
max_input_time 600
max_input_vars 5000
Prüfe im Rahmen deiner Recherche auch, wie es mit dem Support bestellt ist und ob es bei Kunden im Zusammenhang mit WordPress zu Problemen bei diesem Hoster kam.
Tipp: Worauf du beim Hosting achten solltest, habe ich in diesem Artikel zusammengefasst: https://designers-inn.de/wordpress-hosting-shared-hosting-oder-premium-hosting/
WordPress installieren mit Host Gator
Ich zeige dir nun verschiedene Beispiele, wie du WordPress mit 1-Klick-Lösungen installieren kannst. Anschließend lernst du noch, wie du WordPress komplett selbst installierst.
Okay! Für die Installation von WordPress musst du dich zuerst in deinen Web-Hosting-Account einloggen. Hierfür gehst du auf: „www.your-domain-name.com/cpanel“ und gibst den Benutzernamen und das Passwort ein, das du beim Anmelden deines Hosting-Accounts erhalten hast.
Im nächsten Schritt klicke auf das Fantastico-Icon, das meistens als ein kleines blaues Smiley-Gesicht leicht zu erkennen ist.

Im Blog-Menü klicke jetzt auf das Wort „WordPress“ und wählen „Neue Installation („new installation“).
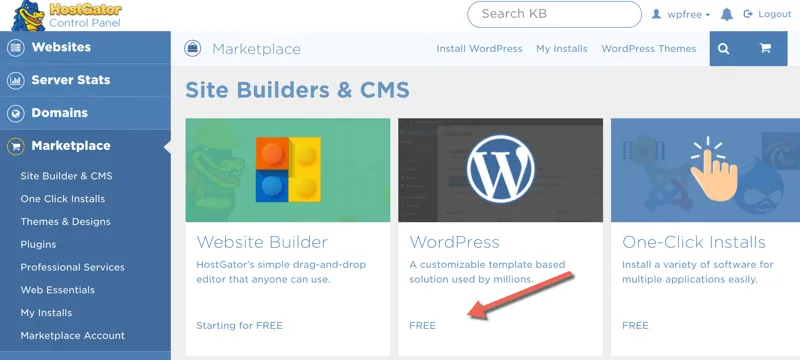
Du gelangst auf eine Seite, auf der du nach einigen Einzelheiten gefragt wirst, nämlich:
– in welcher Domain möchtest du WordPress installieren?
Solltest du mehrere Domains auf dem gleichen Account haben, werden diese alle aufgelistet. Klicke einfach in das Aufklappmenu (drop-down menu) und wähle die Domain aus, mit der du arbeiten willst.
– In welchem Verzeichnis möchtest du WordPress installieren?
Wenn du WordPress in deinem Hauptverzeichnis installieren möchtest, lasse dieses Kästchen einfach leer. Du kannst WordPress aber auch in einem Unterverzeichnis installieren wie z.B.: Blog, Mitglieder (members), Teilnehmer (subscriber) etc. Du brauchen dieses Unterverzeichnis nicht selbst anzulegen, WordPress erledigt das für dich.
– Welchen Log-In-Informationen (Admin Zugangsdaten) möchtest du verwenden?
Mit dieser Information loggst du dich in deinem WordPress-Dashboard ein. Diese Information sollte sich am besten von deiner Cpanel-Log-In-Information unterscheiden.
– Welchen Admin-Usernamen möchtest du benutzen?
Das ist der Name, der in all deinen Beiträgen erscheint. Du kannst deinen eigenen Namen als Verfasser verwenden oder einen Spitznamen auswählen, z.B. support staff, CEO etc.
– Wie lautet deine Email-Adresse?
Alle deine Benachrichtigungen werden von deinem WordPress-Blog an diese Email-Adresse geschickt. Es ist wichtig eine Adresse zu wählen, deren Mails du regelmäßig liest. Mache dir keine Sorgen – sie ist nicht für Dritte auf deiner Webseite sichtbar.
– Name deiner Webseite.
Es ist einfach nur der Name deiner Webseite wie z.B. „Jimmys Fischgrill“. Dieser wird im Kopf deines neuen Blogs angezeigt.
– Beschreibung.
In dieser Kurzbeschreibung/Slogan wird der Inhalt deiner Webseite angegeben. Sie erscheint unter dem Namen deiner Webseite.
Nachdem du jetzt alle grundlegenden Informationen importiert haben, klicke nur noch auf „Installation WordPress“ („install WordPress“). Die Installation ist damit abgeschlossen.
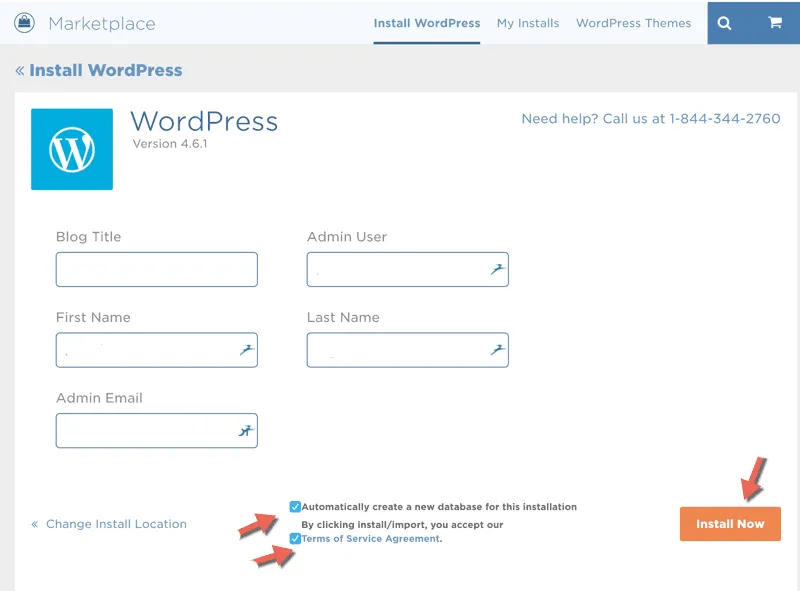
WordPress sendet dir per Mail eine Kopie deiner Installation. Bitte bewahre diese zusammen mit deinen gesamten Log-In Informationen an einem sicheren Ort auf für den Fall, dass du diese später nochmals brauchst.
Gut gemacht! Du hast WordPress vollständig auf deiner Webseite installiert.
Jetzt logge dich bitte in dein Dashboard ein und beginne mit der Erstellung deiner Webseite.
Wenn du WordPress in deinem Hauptverzeichnis installiert hast, gehe einfach zu: www.yourdomain.com/wp-admin. Gib deinen Admin-Benutzernamen und das Passwort ein, wie du es zum Einloggen in deinem Dashboard eingerichtet hast.
Hast du WordPress in einem anderen Verzeichnis installiert, gehe zu: www.yourdomain.com/directoryname/wp-admin.
Nun kannst du mit der Erstellung deiner neuen WordPress-Webseite beginnen. Alles, was du zum Verändern deiner Seite wissen musst, findest du in deinem WordPress-Adminbereich. Du kannst auch deinen Inhalt posten, dein Themes ändern und Plug-Ins hinzufügen, um deine Webseite noch funktionstüchtiger zu machen.
Aber dazu mehr in der nächsten Lektion!
WordPress installieren: 1und1, Strato & Co
Die WordPress-Installation mit Strato, 1und1 oder einem anderen Anbieter für WordPress-Hosting ist ebenso einfach. Der einfachste Weg ist, WordPress direkt über den Hoster zu installieren, da beinahe alle großen Web-Hoster sogenannte 1-Klick- oder App-Lösungen anbieten.
Bei Starto heißt diese 1-Klick-Lösung „“AppWizard“.
Logge dich einfach in den STRATO Kunden-Login ein, wähle das Paket, in dem du WordPress installieren möchtest und gehe zu deinem AppWizard.
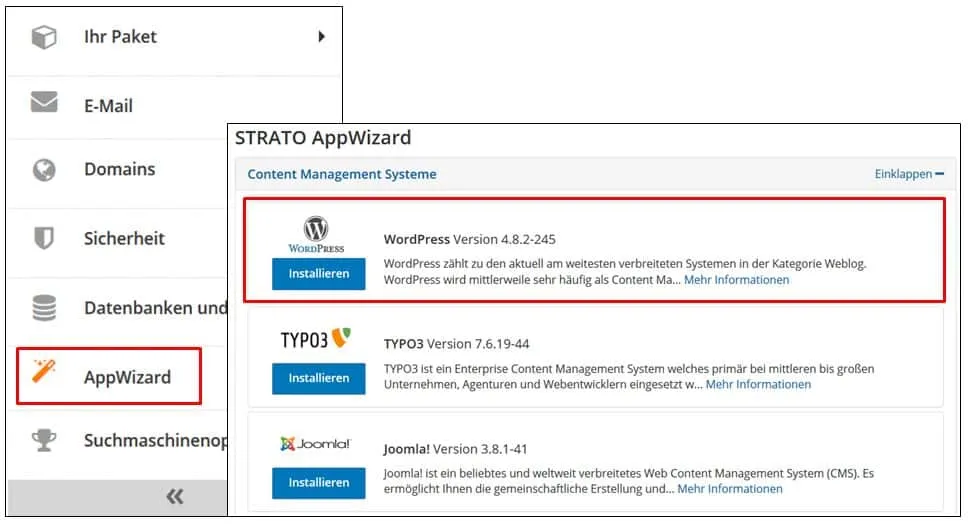
Wähle hier „WordPress Installieren“ und folge den Schritten des AppWizards. Trage folgende Informationen ein:
- Bezeichnung (Hier steht der Name deines Blogs),
- Benutzername (Mit diesem Benutzernamen loggst du dich später bei WordPress ein),
- Passwort (dein Passwort für den Login-Bereich),
- E-Mail Adresse (gültige E-Mail Adresse).
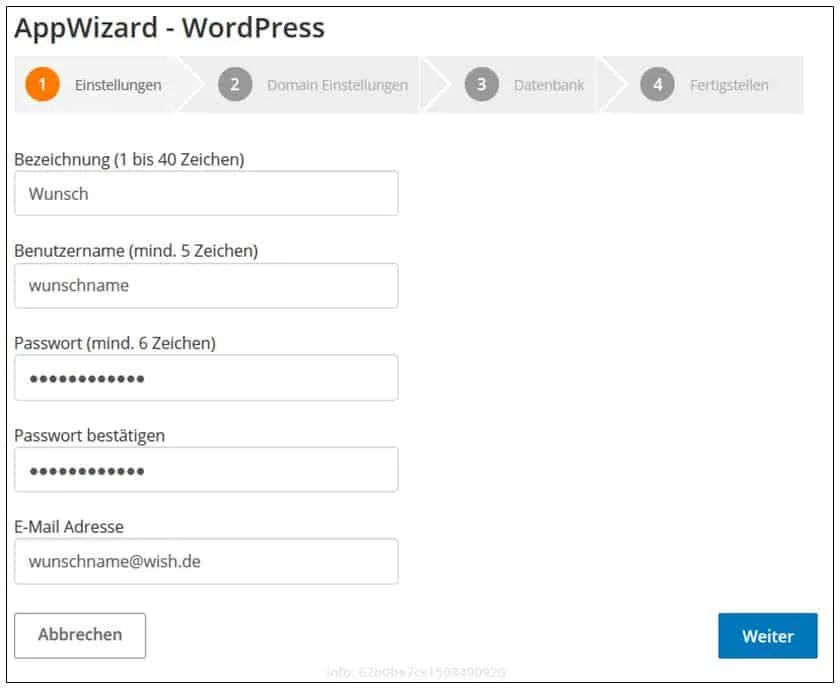
Wähle „Weiter“ und im nächsten Schritt die Domain (oder die Subdomain) aus, unter welcher deine WordPress-Webseite erreichbar sein soll. Ist die gewünschte Subdomain nicht aufgelistet, trage in das Feld „Neue Subdomain anlegen“ die gewünschte Subdomain ein und wähle dann „Hinzufügen“.
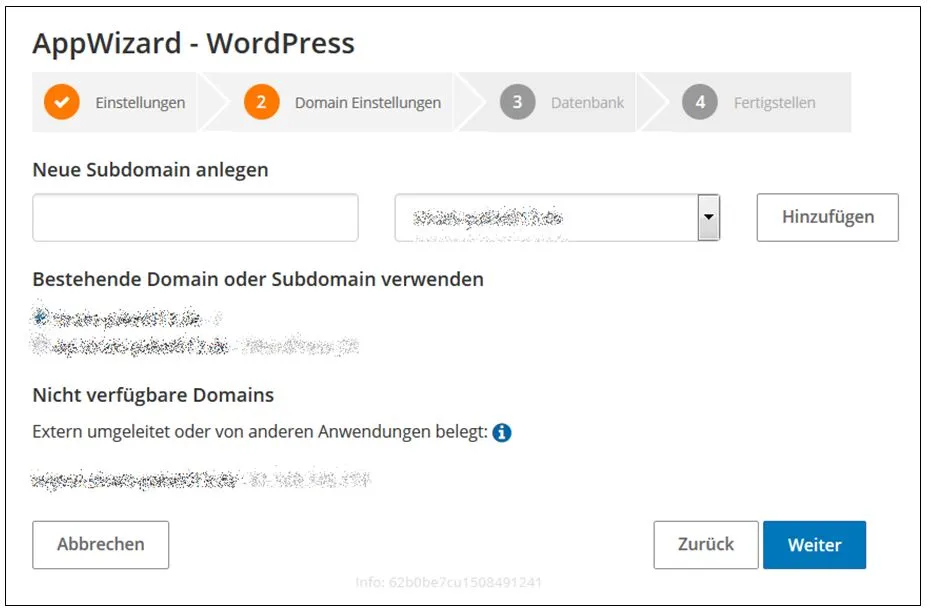
Nun brauchst du nun noch eine MySQL-Datenbank. Aber keine Sorge: diese wird automatisch erstellt. Lies im letzten Schritt noch die Lizenzbedingungen und bestätige die Option „Ich habe die Lizenz gelesen und akzeptiert“. Klicke nun auf „Fertigstellen“, so dass die Installation ausgeführt wird.
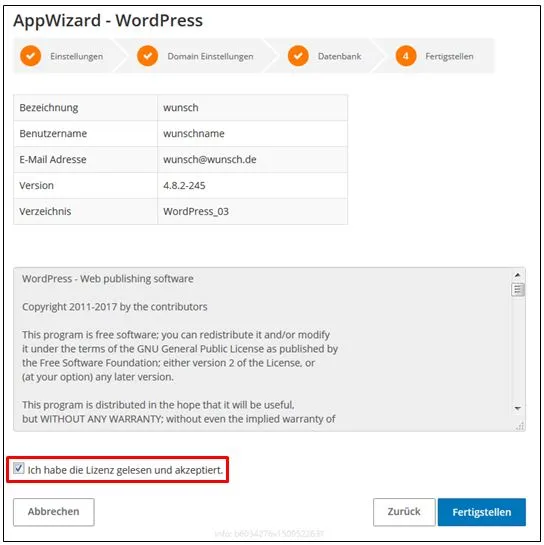
Fertig!
Diesen oder einen ähnlichen Weg bieten dir auch die meisten anderen Hoster an. Schau in der Beschreibung des Angebots einfach nach „App“, „1-Klick-Lösung“ oder ähnlichen Produktbeschreibungen. Der Vorteil dieser Lösungen ist, dass du rasch und ohne Umwege zu deiner fertigen WordPress-Installation kommst.
Der Nachteil ist, dass du weniger Konfigurationsmöglichkeiten hast. Wer eine umfangreiche Website mit besonderen Funktionen planten, z.B. ein Shopsystem oder eine Mitgliederseite, der sollte sich möglichst alle Optionen offen halten. Dies ist aber nur möglich, wenn du die Zügel in der Hand behältst und WordPress selbst installierst und einrichtest. Aber keine Sorge: Auch dies ist nicht schwer.
WordPress selber installieren
Natürlich kannst du auch ohne App WordPress installieren. Dies ist kein Hexenwerk und meist in wenigen Minuten erledigt. Allerdings musst du dich ein wenig mit PHP und Datenbanken beschäftigen. Aber keine Sorge: Im Prinzip ist auch dies mit ein wenig Copy & Paste erledigt. Los geht´s …
1. WordPress downloaden
Lade zunächst das aktuelle WordPress herunter und entpacke die Downloaddatei auf deinem Rechner.
2. wp-config.php bearbeiten
in dem Ordner findest du die Datei wp-config-sample.php. Öffne diese mit einem einfachen Texteditor (Notepad, Windows-Editor!) und füge deine Datenbankdaten und deinen Sicherheitsschlüssel ein. Diese Daten bekommst du von deinem Hoster zur Verfügung gestellt.
Folgende Datenbankdaten musst du eintragen:
Zunächst trage den Namen deinerMySQL-Datenbank ein. Sofern du noch keine Datenbank bei deinem Hoster angelegt hast, hole dies nun nach. In der Benutzeroberfläche deines Hosters findest du alle notwendigen Angaben (Im Zweifel frage einfach deinen Hoster):
– Datenbankname DB_NAME: „Datenbankname“
Für jede Datenbank legst du einen Namen (manche Hoster übernehmen dies für dich) und ein Passwort fest. Dies sind die Logindaten für deine MySQL-Datenbank. Diese musst du ebenfalls in die Datei wp-config-sample.php eintragen:
– Benutzername DB_USER: „Benutzername“
– Passwort DB_PASSWORD: „Passwort“
Abschließend musst du noch den „Host“ eintragen. Dies ist in 99% „localhost“. Falls es damit nicht funktioniert, musst du bei deinem Provider nachfragen, welchen Host du für eine WordPress-Installation eintragen musst.
– Host DB_HOST: „localhost“
Nach diesen Änderungen speichere die Datei und nenne sie in wp-config.php um.
Tipp: Nimm dir die Zeit und generiere einen Sicherheitsschlüssel. dazu rufst du einfach diese Webseite auf: https://api.wordpress.org/secret-key/1.1/salt/
Kopiere den Inhalt und ersetze damit die Demoschlüssel in deiner Datei („Füge hier deine Zeichenkette ein“).
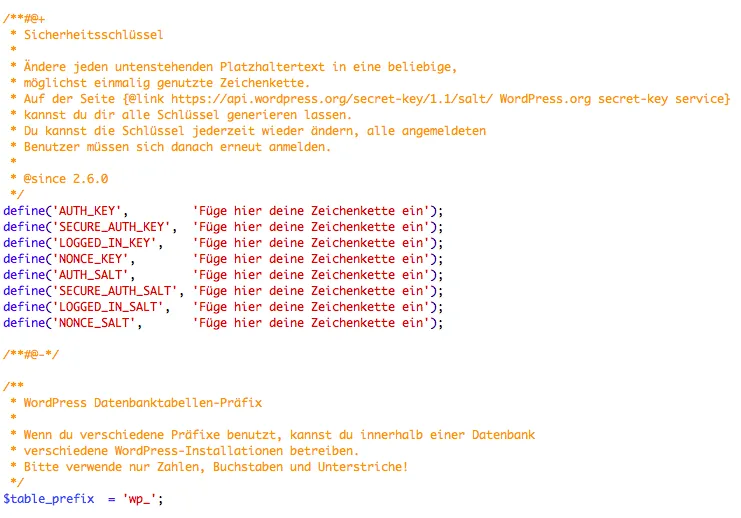
TIpp: Wenn du richtig gut bis (und du bist ja richtig gut), ersetze jetzt noch den Tabellenprefix „wp_“. Dies ist der Standardname für alle WordPress-Tabellen. Wenn du mehrere Installationen hast, kannst du später diese nicht mehr unterscheiden. Ersetze also wp_ mit einem anderen kurzen Zeichensatz, zum Beispiel web1_.
3. WordPress auf FTP-Server hochladen
Starte ein FTP-Programm. Ich nutze das kostenlose Programm FileZilla (Mac/Windows): https://filezilla-project.org
Sobald FileZilla gestartet ist, trage deine FTP-Zugangsdaten ein. Du bekommst diese von deinem Hoster. In der Regel ist dies der Servername, dein FTP-Benutzername und dein FTP-Passwort.
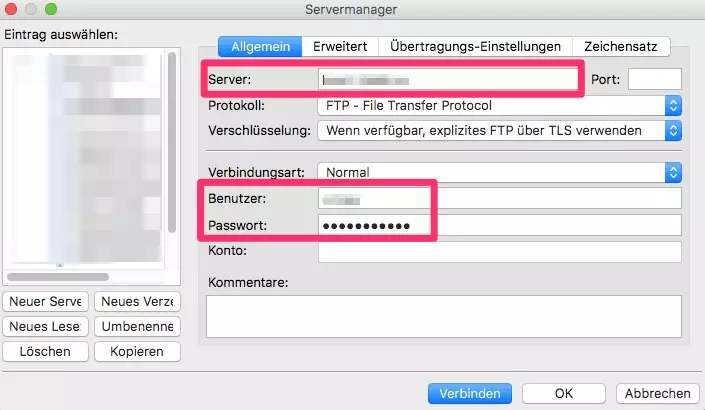
Lade nun den gesamten Inhalt aus dem Downloadordner in das Zielverzeichnis auf deinem Server.
4. WordPress-Installationsdatei starten
Sobald alle Datein hochgeladen sind, rufe die datei install.php in deinem Browser auf. Die Datei liegt im Ordner „wp-admin“. Der Link wird in etwa so aussehen: https://www.DEINE-WEBADRESSE.de/wp-admin/install.php Es lädt nun die WordPress-Installationsmaske. Trage hier alle geforderten Daten ein.
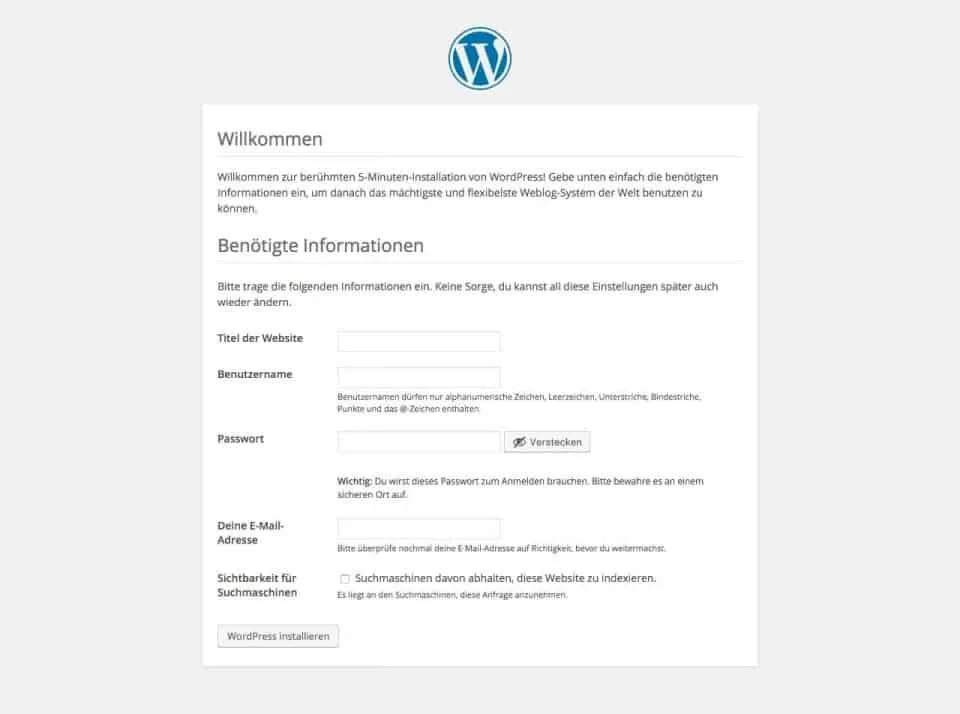
Und fertig ist deine Installation!
Tipp: Nachdem WordPress installiert ist, logge dich noch einmal per FTP auf deinem Server ein und lösche aus Gründen der Sicherheit die Datei wp-admin/install.php
Troubleshooting: Mögliche Fehler
Weißer Bildschirm
Es konnte keine Verbindung zum Server hergestellt werden. Prüfe, ob die hochgeladenen WordPress-Dateien im richtigen Ordner liegen. Vielleicht ist dieser Ordner im Hosting-Backend nicht korrekt der Domain zugeordnet? Beachte, dass Änderungen in der URL/Pfad-Stuktur ein paar Minuten (bis zu 1 Stunde) dauern können.
Error establishing a database connection
Hier stimmt etwas mit den in der wp-config.php eingegebenen Daten nicht. Kontrolliere die Daten (vor allem die Zugangsdaten zur Datenbank) noch einmal ganz genau.
Fehler beim Aufbau einer Datenbankverbindung
Der wohl häufigste Fehler wird dadurch verursacht, dass du die Daten deiner Datenbank falsch in der wp-config.php eingegeben hast. Bitte überprüfe ob Name, Passwort und Username deiner Datenbank. Schaue auch, ob du versehentlich beim Kopieren und Einfügen der Daten ein Zeichen (Apostroph oder Semikolon) in der wp-config.php gelöscht hast.
Sollten du Fragen haben oder Hilfe benötigen, kannst du mir gern eine Kommentar hinerlassen. Für Detailfragen, wende dich aber im besten Fall direkt an deinen Hoster, da dieser sich mit seinem System am besten auskennt! Ich freue mich auf dein Feedback! Und wir lesen uns dann gleich im nächsten Teil dieses WordPress Crashkurse: WordPress einrichten!

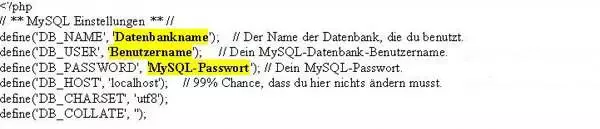




0 Kommentare