Manchmal kommt es vor, dass die liebste Website plötzlich einen Fehler 500 Internal Server Error ausgibt. Das ist ärgerlich. Vor allem passiert dies meist dann, wenn man es am wenigsten braucht. Und besser noch: es erwischt einen, wenn man mal „nicht“ ein Backup zur Hand hat.
HTTP 500 Internal Server Error WordPress
Zunächst die gute Nachricht: In 99% der Fälle ist deine Arbeit nicht weg. Deine Daten liegen sicher in deiner Datenbank, wir kommen nur derzeit nicht an diese heran.
Warum passiert soetwas? Nun, diesen Fehler können unter anderem ein abgebrochenes Updates, ein defektes Plugin, ein zu schwacher Server verursachen. Die häufigsten Ursachen des Fehlers sind bei WordPress:
- Fehlerhafte .htaccess: Gesetzter Code ist falsch.
- PHP-Memory-Limit: Ein Prozess überschreitet den Arbeitsspeicher.
- PHP-Timeout: Ein Skript versucht auf (externe) Ressourcen zuzugreifen und braucht zu lange (Timeout).
- Permission-Fehler: Berechtigungen der Hauptdateien und -ordner sind nicht korrekt.
- Fehler im Code: Skripte sind fehlerhaft. Pfade sind falsch gesetzt.
Manchmal geht die Seiten nach 20 Minuten wieder, da dann der Server selbst offene Vorgänge abgebrochen und neu gestartet hat. Manchmal geht dies nicht … So oder so solltest du die Ursache für den Fehler finden, damit dieser behoben oder künftig vermieden werden kann.
Fehler 1: htaccess
Sobald die Datei .htaccess einen Fehler enthält, gibt WordPress einen Fehler 500 raus. Dieser Fehler ist leicht zu beheben.
Logge dich per FTP bei deinem Server ein, gehe in das Hauptverzeichnis von WordPress (dort, wo auch die Datei wp-login.php liegt) und benenne die Datei .htaccess um.
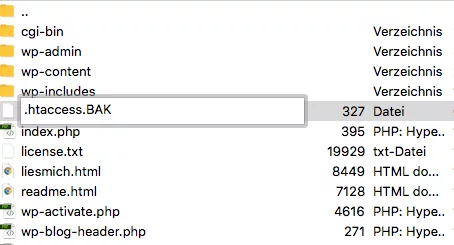
Lösche nun den Cache von deinem Browser und lade die Seite neu. Die Seite sollte richtig laden. Sobald du dich als Admin einloggst und die Seite DASHBOARD > EINSTELLUNGEN > ALLGEMEIN speicherst, erstelle WordPress eine neue .htaccess-Datei.
Die Standard-Datei enthält folgenden Code:
# BEGIN WordPress
RewriteEngine On
RewriteBase /
RewriteRule ^index\.php$ - [L]
RewriteCond %{REQUEST_FILENAME} !-f
RewriteCond %{REQUEST_FILENAME} !-d
RewriteRule . /index.php [L]
# END WordPress
Sollte der Fehler nicht behoben sein, müssen wir weiterrecherchieren.
Fehler 2: PHP Memory Limit
Der zweite Grund für einen 500 Fehler ist meist, dass der Server die notwendigen Rechenoperationen nicht leisten konnte. WordPress selbst ist ressourcenhungrig. Kommen dann Plugins und Themes dazu, muss der Server eine Menge leisten.
Server-Mindestanforderung WordPress
https://wordpress.org/about/requirements:
PHP 5.6 (besser PHP 7 oder höher)
MySQL 5.5 (oder höher)
The mod_rewrite Apache module
PHP-Mindestanforderung Themes:
post_max_size 256M
memory_limit 256M
max_execution_time 180
upload_max_filesize 256M
max_input_time 600
max_input_vars 5000
.htaccess anpassen
Passe wenn möglich die Datei .htaccess an. Diese liegt in dem WordPress-Stammverzeichnis (wo auch die Datei wp-config.php liegt) und kann mit einem einfachen Texteditor bearbeitet werden. Für folgenden Code an das Ende der Datei ein:
<IfModule mod_substitute.c>
SubstituteMaxLineLength 10M
</IfModule>
Du kannst auch versuche, über die .htaccess das PHP Menory Limit zu erhörhen. Füge diesen Code der Datei hinzu:
# PHP Memory Limit
php_value memory_limit 256M
wp-config.php anpassen
Die Anpassungen kannst du über deinen Hoster-Account vornehmen. Das Memory-Limit kannst du oft über die wp-config-Datei selbst definieren.
Lade aus dem Stamm-Ordner deiner WordPress-Installation die Datei wp-config.php auf deinen Rechner. Füge direkt nach dem öffnenden PHP-Tag folgenden code hinzu:
define('WP_MEMORY_LIMIT', '256M');
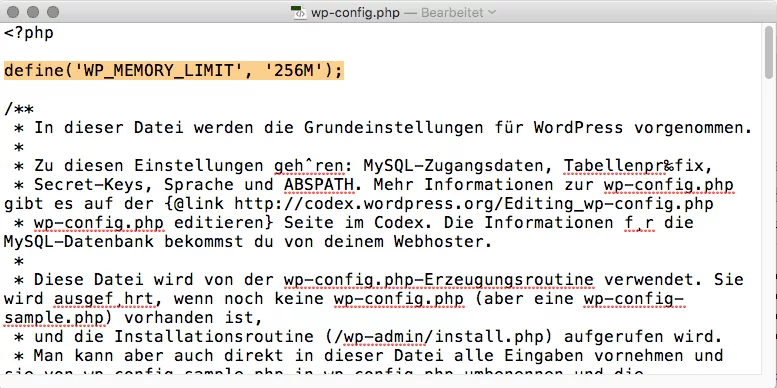
Speichere die Datei und lade sie wieder zurück in das WordPress-Verzeichnis. Ersetze die alte Datei. Lösche den Cache von deinem Browser und lade die Seite neu.
Fehler 3: Defekte Plugins
Sollten obige Anpassungen keinen erfolg zeigen, müssen wir weiter auf Fehlersuche gehen. Bitte gehe wie folgt vor: Deaktiviere alle Plugins. Wenn die Seite lädt, aktiviere die Plugins nacheinander, um den Übeltäter zu finden.
Solltest du dich nicht einloggen können, benenne den Plugin-Ordner um. So werden alle Plugins automatisch deaktiviert.
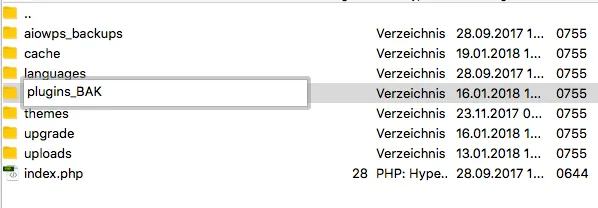
Fehler 4: File Permissions
Berechtigungen sogen in der Regel nicht für den 500-Fehler. Aber falsche Berechtigungen können Abläufe in Schleife setzen oder ins Leere laufen lassen, wodurch der Server an Auslastungsgrenzen kommt.
Öffne dein FTP-Programm (z.B. Filezilla) und klicke in der Hauptebene auf die verschiedenen Ordner und Unterordner. Grundsätzlich sollten hier die Rechte 755 oder 644 als „Permission“ eingetragen sein. Abweichungen können Probleme verursachen.
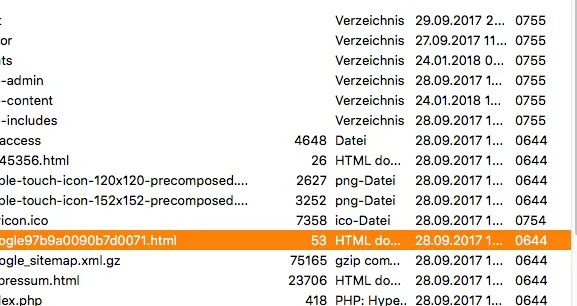
Fehler 5: Defekte WordPress-Dateien
Manchmal kann es vorkommen, dass WordPress selbst Fehler aufweist. Dies kommt zuweilen nach einem WordPress-Update vor, wenn z.B. eine Installation fehlgeschlagen ist. Auch diesen Fehler kannst du rasch korrigieren.
Zunächst lade eine frische WordPress-Installation herunter: https://de.wordpress.org/download/
Entpacke die Datei und lade die Ordner „wp-admin“ und „wp-includes“ neu hoch. Ersetze die alten Ordner. Keine Sorge: Diese persönlichen Daten liegen an anderer Stelle. Hier sind nur die reinen WordPress-Daten enthalten.
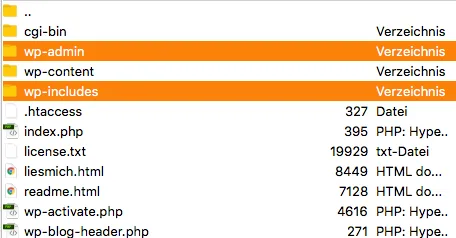
Lösche nach dem Upload den Cache von deinem Browser und lade die Seite neu.
Frage deinen Hoster
Der letzte Tipp klingt nun etwas komisch. Aber sollten all die Maßnahmen keine Lösung gebracht haben, kontaktiere bitte deinen Hoster. Dieser kann die sogenannten LOG-FILES auslesen und auf diese Weise herausfinden, wo sich der Fehler versteckt.
Fazit
Ich weiß, der Fehler 500 ist nervig. Und auch ich saß schon Stunden vor einem (fast) weißen Bildschirm. Die gute Nachricht ist, dass in 99% der Fälle deine Arbeit nicht weg ist! All deine Seitenihalte liegen in deiner Datenbank. Das Problem ist nur, dass wir den Zugriff darauf wieder herstellen müssen.
Und ein „alter Hut“ zum Schluss: Bitte mach vor jedem Update ein Backup deiner Website. So kannst du im schlimmsten Fall immer zur letzten Version zurückspringen! Behalte nicht nur die Updates von WordPress, sondern auch deiner Plugins und Themes im Auge – und auch die technische Leistung deines Hosting-Pakets.
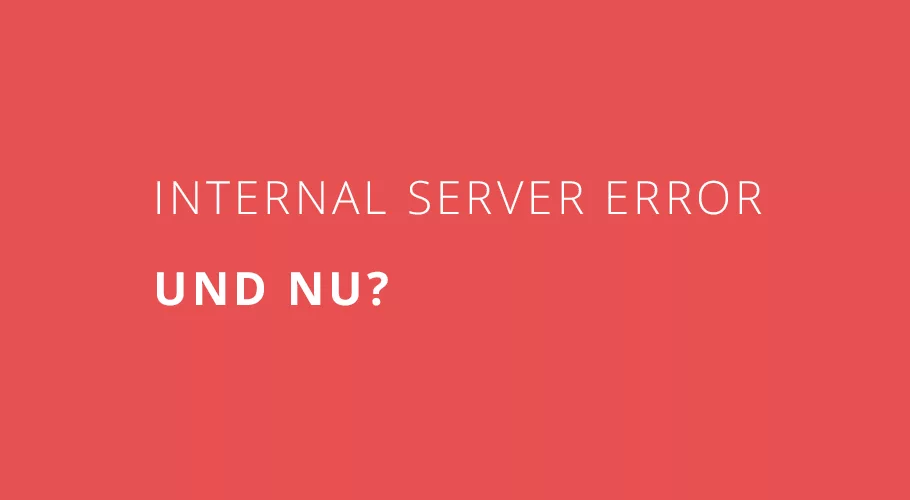




Ich hab grad stundenlang einen solchen Fehler versucht zu beheben, hatte sogar schon bei meinem Hoster beantragt ein Backup einspielen zu lassen vor lauter Verzweiflung. Eigentlich hatte ich einige Tipps von hier auch schon ausprobiert, aber am Ende hat doch einer geholfen. Ich bin sehr froh, dass es Menschen gibt die so nützliche Tipps zusammenstellen. Vielen Dank!
Gerne :-)
so wie es aussieht werde auch ich heute noch viele stunden vor dem bildschirm verbringen, aber danke für die anregungen, die sind leider schon mal durch … noch keine änderung … danke, michael
Hey Marco,
erstmal möchte ich mich an dieser Stelle für Deinen klasse Content herzlich bedanken. Bei mir sind im Zuge der WordPress 5.0 Umstellung schon 3 Webseiten verschossen und trotz Backup beim Hoster nicht wiederherzustellen. Warum? Ehrlich gesagt, ich weiß es leider nicht, da ich kein Programmierer bin aber es hat mir zumindest – auch wenn sehr schmerzlich – gezeigt das man sich leider nicht auf das Backup des Hosters verlassen darf/sollte.
Ich bin nun dabei Marco, Deine Tipps umzusetzen, und immerhin habe ich den Hinweis vom Hoster bekommen, das wohl das Plugin pomo/mo.php fehlerhaft sein soll. Daher war es für mich nun plausibel Deinen Tipp anzuwenden, wo man einfach den Plugin-Ordner neu betitelt, so das alle Plugins automatisch deinstalliert werden. Problem: Wenn ich mich in Filezilla einlogge sind fast alle Ordner weg inkl. der Ordner zu den Plugins.
Kennt jemand das selbe Problem und wenn ja, wie seit ihr vorgegangen?
Liebe Grüße & noch einen angenehmen Abend
Matthias
Ui, das klingt nicht gut. Hier ist vermutlich das Backup fehlgeschlagen und hat nicht alle Ordner zurückgespielt. Wenn wirklich komplette Ordner fehlen, würde ich die alle WordPress-Dateien (alles außer den Ordner wp-content und der Datei wp-config.php) neu hochladen. Und dann solltest du schauen, ob du vielleicht mal einen Stand heruntergeladen hast. Ansonsten musst du die Plugins alle neu installieren (wäre vielleicht ohnehin nicht schlecht).
Hallo Marco,
herzlichen Dank für Dein schnelles hilfreiches und ehrliches Feedback und Deine Zeit und Mühe welche Du hier kostenfrei – neben Deiner Tätigkeit – zur Verfügung stellst. Dies weiß ich persönlich sehr zu schätzen.
Kurzes Update: Bin gerade noch mit meinem Hoster diesbezüglich im Gespräch und versuche es erstmal so zu klären. Bei Strato ist es wohl so – was ich vorher noch nicht als Laie wusste – das nicht die Datenbanken im Backup gesichert werden, so das dies wohl bei WordPress nur über zusätzliche Backup-Plugins möglich ist.
Wenn man sich allerdings im Internet durchliest wie oft bei den diversen Backup-Plugins eine Wiederherstellung zu Redundanzen führt, kann dies eigentlich kaum eine akzeptable Lösung sein. So das man wohl doch leider tiefer greifendes Know How benötigt um im Worst-Case eine saubere Wiederherstellung einzuleiten, also direkt dann via Filezilla und MySQL Datenbank, soweit ich es als Laie verstanden habe.
Immerhin kann man über WordPress über die Funktion „Werkzeuge“ und dann „Daten exportieren“ die wohl wichtigsten Daten wie Beiträge, Seiten, Kommentare, Medien etc.. einfach auf den Desktop kopieren und im Worst-Case auch generell wieder einfach hochladen. Ist zwar dann mühselig wieder Plugins, Themes etc. alles erneut einzurichten aber zumindest der wertvolle Content ist dann nicht weg. Richtig?
Nun aber zurück zu Deinem goldigen Tipp Marco: „Hier ist vermutlich das Backup fehlgeschlagen und hat nicht alle Ordner zurückgespielt.“ Dies klingt durchaus für mich als Laien sehr plausibel, denn eine Webseite mit dem selben Problem konnte immerhin nun doch über das Backup des Hosters problemlos wiederhergestellt werden, nur halt die anderen zwei Webseiten nicht, daher liegt der Verdacht tatsächlich nahe, da es ja bei der anderen Seiten mit den selben Themes und Plugins ebenfalls klappte, am Backup liegen könnte, weshalb die Ordner mysteriöser Weise plötzlich weg sind.
Wie gesagt, ich warte jetzt nochmal ab ob der Strato-Support eventuell doch noch helfen kann und wenn nicht, wovon ich aktuell ausgehe, werde ich als letzten Versuch Deinen Tipp anwenden. Werde hier aber dann natürlich gerne nochmal berichten.
Liebe Grüße & noch einen angenehmen Abend
Matthias
Hi,
danke für die Rückmeldung. Ein Backup ist übrigens kein Hexenwerk. Hier habe ich eine Anleitung: https://designers-inn.de/wordpress-backup-erstellen-die-vollstaendige-anleitung/
VG
Marco
Vielen Dank für den ausführlichen Artikel! Ich habe eben meine Plugins nach und nach deaktiviert und den Übeltäter gefunden. Jetzt läuft wieder alles :-)
Vielen Dank für diesen Beitrag – er hat mir geholfen mich trotz eines nicht korrekt geupdateten PlugIns wieder in das Backend meiner WP Installation vor zu arbeiten. Gewusst wie – Dank Deiner Anleitung!
Danke für die Ideen; speziell bei den file-permissions u. den Mem-Limits muss ich aufpassen — vor allem bei der Verwendung mit docker.
Super Artikel :-)
Danke für die hilfreichen Tipps! Ich hatte auch mit dem 500 Internal Server Error zu kämpfen und konnte das Problem jetzt endlich lösen. Besonders die Hinweise zur Fehlerprotokollierung waren sehr nützlich. Weiter so!