In diesem Beitrag besprechen wir, wie man sein WordPress Seite offline stellen kann? Blogging macht Spaß. Und das Schöne ist, dass all deine Inhalte ohne viel technischem Aufwand sofort für die breite Öffentlichkeit sichtbar sind.
Aber nicht immer ist dies gewünscht! Was ist, wenn Inhalte geändert werden sollen. Diese möchte man meist zuvor testen, gleichwohl sollte die WordPress-Seite weiterhin funktionieren. Vielleicht möchte man auch neue Themes testen oder neue Plugins in Ruhe ausprobieren.
Wer hier im Hintergrund arbeitet, läuft Gefahr, dass Besucher vorübergehend eine leere Website sehen. Dies deutet darauf hin, dass die Website ausgefallen ist – und deine Besucher wissen nicht, warum.
Man kann dies leicht verhindern, indem wir nicht die Website offline stellen, sondern nur in einen Wartungsmodus versetzen. So wissen Besucher zumindest, dass wir gerade an der Website gearbeitet wird.
Staging, statt die WordPress Seite deaktivieren
Die noch besser Methode ist eine „Staging-Umgebung“. In einer Produktionsumgebung kannst du zunächst all deine Änderungen ausprobieren, ohne dass deine Website beeintrachtigt wird. Wir müssen also nicht die Website offline stellen und auch nicht vorübergehend die WordPress Seite deaktivieren. Die Website bleibt also unberührt und du kannst in deiner Entwicklungsumgebung („Staging-Umgebung“) alle Anpassungen in Ruhe vornehmen. Ist alles in Ordnung, schaltest du die Anpassungen nur noch frei und diese werden auf deine aktuelle Website übertragen.
Tipp: Ich nutze für meine Staging-Umgebungen das Plugin WPvivid.
Da du mit einem Klick eine Testumgebung erstellst und sich für normale Besucher optisch bis zu deiner Freigabe nix ändert, ist dies wohl die professionellste und zugleich auch einfachste Methode Änderungen an deiner Website vorzunehmen.
Gerade wenn man keine Zeit hat, eine dringende WordPress-Wartung vornehmen muss, fehlende Ressourcen ergänzen soll oder schlicht der Druck von Kunden einen zwingt ohne vernünftige Backups und Zwischensteps zu arbeiten, kann eine Staging-Umgebung auf Knopfdruck Gold wert sein.
Schnell und einfach eine WordPress Seite offline stellen
Es gibt aber noch weitere Möglichkeiten, wie du schnell und einfach deine Website offline nehmen kannst. Ich zeige dir jetzt, wie du mit Plugins deine Website offline stellen kannst, wie du über die functions.php den WordPress Wartungsmodus aktivieren kannst und wie du mithilfe der .htaccess deine Website offline stellen kannst.
Starten wir mit dem einfachsten Weg: Nutze ein WordPress Wartungsmodus Plugin
Das WordPress Wartungsmodus Plugin
Der einfachste Weg, eine WordPress-Website zu warten, ist, ein WordPress Wartungsmodus Plugin zu installieren. Führe dazu die folgenden Schritte als WordPress-Administrator aus:
- Zuerst besuche das Dashboard deiner WordPress-Website.
- Klicken Sie auf „Plugins“ und du wirst die verfügbaren Plugins deiner Website sehen
- Klicken Sie auf „Installieren“. Dann öffnet sich ein neues Fenster, in dem du im Stichwortfeld nach dem Plugin „Wartung“ oder „Maintenance“ suchen kannst.
Es erscheint ein neues Fenster, in dem du jede Menge WordPress Wartungsmodus Plugins findest.
Das WordPress Wartungsmodus Plugin „Maintenance“
Ich nutze gern das Plugin Maintenance.
Es ist eines der beliebtesten Alternativen für den Standard-Wartungsmodus von WordPress. Sobald das Plugin installiert ist, gehe zu den „Einstellungen“, um ein paar Plugin Einstellungen vorzunehmen (viele gibt es nicht).
- Du kannst einen kurzen Text festlegen und ein wenig die Optik über Bilder und Farben anpassen. Das war es dann eigentlich auch schon.
- Möchtest du den WordPress Wartungsmodus aktivieren, klicke einfach auf die Schaltfläche „Wartung“.
- Wer möchte kann noch eine Funktion ergänzen, mit der sich die Nutzer für den Erhalt von E-Mail-Updates anmelden können. Mit deinem Newsletter werden dann die Nutzer über die neuesten Nachrichten auf der Website und mögliche Änderungen des Aktualisierungsplans informiert.
Ab sofort werden die Benutzer während des Zeitraums, bis die Anpassung der Website abgeschlossen ist, auf seine Wartungsseite weitergeleitet. Einfacher kann man kaum seine WordPress Website offline stellen.
Nachdem du alle Anpassungen vorgenommen hast, kannst du im Menü oben auf der Website auf „Wartung ausschalten“ klicken – und der Maintenance Mode ist wieder aus. Fertig.
Wartungsmodus manuell starten – ohne Plugin?
Ich möchte dir jetzt noch zeigen, wie du den Maintenance Mode auch ohne Plugin aktivieren kannst. Ab der Version 3 von WordPress wurde nämlich ein automatischer Wartungsmodus ergänzt, der aktiviert wird, sobald du deine Website aktualisierst.
Du kannst aber auch manuell deine Website abschalten, um Änderungen vorzunehmen. Lege eine Datei im Stammverzeichnis ab (der Punkt vor der Datei ist wichtig):
„.maintenance“
Füge in die Datei folgenden Code ein:
<?php $upgrading = time(); ?>Eine zweite Methode zur Aktivierung des Wartungsmodus geht über die Datei functions.php.
Die Datei functions.php ist eine Vorlagendatei, die dazu dient, dem WordPress-Projekt Funktionen und Merkmale hinzuzufügen. In diesem Fall füge der Datei PHP-Anweisungen hinzu, die WordPress veranlassen, den Wartungsmodus zu aktivieren. Es gibt verschiedene Arten von solchen PHP-Codes. So gibt es zum Beispiel Variationen von Anweisungen, die dafür sorgen, dass der Wartungsmodus ordnungsgemäß aktiviert wird.
Der einfachste Weg ist über folgenden Code:
<?php
function maintenace_mode() {
if ( !current_user_can( 'administrator' ) ) {
wp_die('Maintenance.');
}
}
add_action('get_header', 'maintenace_mode');
?>Denke daran, den Code aus der PHP-Datei bzw. die Datei .maintenance später wieder zu löschen, um den Wartungsbodus zu beenden.
Welche Faktoren müssen beachtet werden, wenn man sich im „Wartungsmodus“ befindet?
Beachte, dass du alle rechtlichen Informationen anzeigen musst, also auch die Links zum Impressums oder zur Datenschutzerklärung der Websites, auch wenn wir den WordPress Wartungsmodus aktivieren!
Ratsam ist auch eine Option zur „Kontaktaufnahme“ einzubauen. Dies wird deinen potenziellen Kunden helfen, sich wohler zu fühlen. Darüber hinaus kannst du deine Kundenbeziehungen verbessern, indem du Antworten auf alle Fragen oder Probleme über eine kurze Rubrik FAQ gibst.
Was sind Probleme im Maintenance Mode?
Während des Wartungsmodus erstellt WordPress in der Regel eine temporäre .maintenance-Datei im Hauptordner. In manchen Fällen kann ein Update fehlschlagen, was dazu führen kann, dass der Wartungsmodus länger anhält oder gar nicht verschwindet.
Dies kann passieren, wenn ein Plugin zu lange lädt, ein Update fehlschlägt oder du selbst die Seite neu lädst, bevor die Arbeiten abgeschlossen sind.
Sollte der Wartungsmodus nicht beendet werden können, gibt es eine einfache Lösung:
- Logge dich per FTP auf deinem Server ein.
- Gehe in das Hauptverzeichnis.
- Lösche die Datei .maintenance
Tipp: Mit einer kostenlosen Anwendung wie FileZilla kannst du leicht eine Verbindung zu deinem Webserver per FTP herstellen. Die meisten Hoster bieten zudem einen Web-FTP-Zugang an. Für das Löschen dieser einen Datei reicht dieser ebenfalls aus.
Eine WordPress Website offline stellen über die WordPress .htaccess
Auch mit der -htaccess kannst du den WordPress Wartungsmodus aktivieren. Beachte aber, dass die .htaccess-Datei ein sehr leistungsfähiges Werkzeug ist, das allerdings auch mit Vorsicht zu genießen ist. Bevor du hier also Änderungen vornimmst, lade immer ein Kopie dieser Datei auf deinen Rechner, um im schlimmsten Fall die Original-Datei wieder nutzen zu können.
Setze diesen Code ein, um deinen Maintenance Mode zu starten:
RewriteEngine On
RewriteBase /
RewriteCond %{REMOTE_ADDR} !^123\.456\.789\.123
RewriteCond %{REQUEST_URI} !^/maintenance\.html$
RewriteRule ^(.*)$ https://deinewebsite.de/maintenance.html [R=307,L]- Erstelle eine HTML-Seite namens maintenance.html. Du kannst diese frei gestalten.
- Lege diese Datei in das Stammverzeichnis deiner Website.
- Füge folgenden Code in deine .htaccess Datei ein.
- Passe die Zahlen in der 3. Zeile (Angabe {REMOTE_ADDR}) an deine eigene IP an.
- Passe die Zahlen in der 5. Zeile an deine URL an.
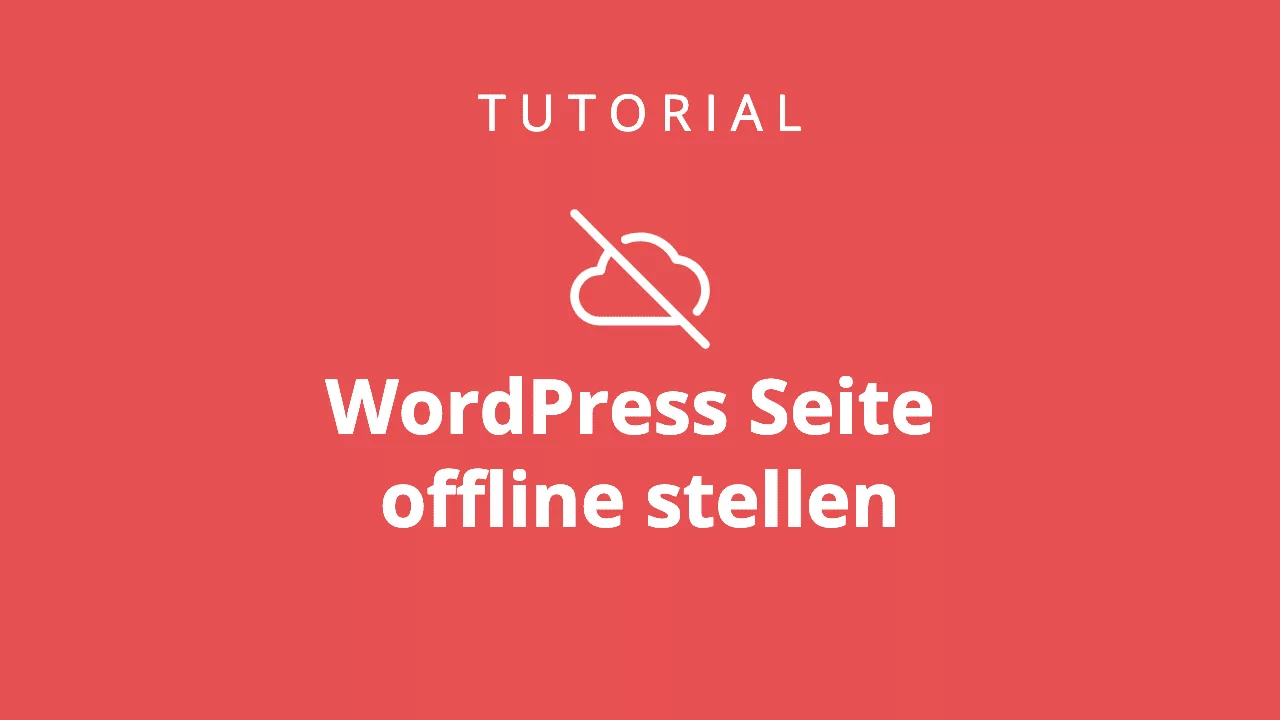




0 Kommentare