WordPress Logs sind nützlich, um die Leistung deiner Website zu überwachen. Sie helfen dir, Fehler schnell zu identifizieren und zu beheben. Und keine Sorge … du musst kein Technik-Experte sein, um von WordPress Logs zu profitieren! Mit ein paar einfachen Schritten kann jeder wertvollen Einblicke hinter die WordPress-Kulisse gewinnen.
Warum solltest du mit WordPress-Fehlerprotokollen arbeiten?
Wenn du eine Website betreibst, sind Fehler unvermeidlich. Mit Plugins, Themes und PHP-Code kann schon mal etwas schiefgehen.
Debugging hilft dir, schnell die Ursache zu identifizieren. Fehlerprotokolle sind quasi deine Detektiv-Notizbücher. Sie helfen dir, technische Probleme aufzuspüren und zu protokollieren.
So aktivierst du das Fehlerprotokoll in WordPress
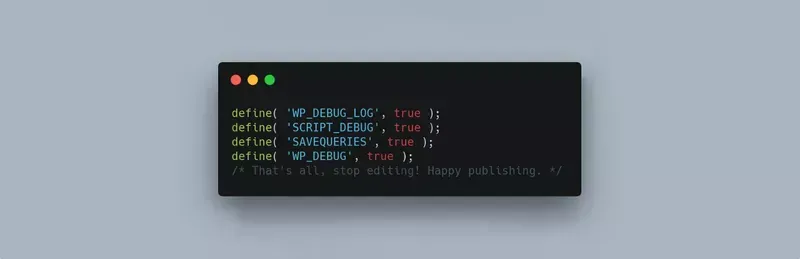
Der einfachste Weg ist über das WP Debugging Plugin. Eigentlich musst du das Plugin nur aktivieren. Schon hast du den Debugging-Modus angeschaltet.
Es geht aber auch ohne Plugin! Du kannst den WordPress-Debug-Modus in der Datei wp-config.php aktivieren.
- Öffne dein wp-config.php-Datei. Dies geht am leichtesten mit dem kostenlosen Tool Filezilla. Logge dich auf deinem Server ein. Die FTP-Zugangsdaten findest du bei deinem Hoster.
- Füge kurz vor der Zeile /* That's all, stop editing! Happy blogging. */ folgenden Code ein:
define('WP_DEBUG', true);
define('WP_DEBUG_LOG', true);
Alle Warnungen und Fehler werden nun in einer Log-Datei protokolliert. Die Logdatei findest du unter "wp-content/debug.log".
Fertig!
WordPress-Fehlerarten und deren Bedeutung
Die häufigsten Fehler sind PHP-Fehler und Datenbankfehler.
- PHP-Fehler sind die häufigsten. Sie entstehen durch falschen Code oder Konflikten zwischen Plugins oder Plugins und Themes.
- Datenbankfehler treten meist auf, wenn eine Verbindung zur Datenbank scheitert.
Beide Fehler beeinflussen die Performance.
PHP-Fehler und deren Auswirkungen
PHP-Fehler können weitreichende Folgen haben. Im einfachsten Fall leidet nur die Performance deiner Website. Gib es größere Probleme im Code, kann das Seitenabstürze verursachen.
Zum Beispiel bemerkst du eine weiße Seite oder Fehlermeldungen im Kopfbereich deiner Website.
Datenbankfehler
Datenbankfehler in WordPress können extrem frustrierend sein. Meistens liegt das Problem an einer fehlerhaften Verbindung zur Datenbank.
Im besten Fall gibst du nur falsche Zugangsdaten ein. Überprüfe deine wp-config.php-Datei, ob hier alles korrekt eingetragen ist.
Oft ist auch ein überlasteter Server das Problem. Beispielsweise könnte eine Brute-Force-Attacke deinen Server lahmlegen.
Die Folge kann hier der Totalabsturz der Website sein. Nicht so schön. Kontaktiere den Support deines Hosters, ob es seitens des Servers aktuelle Probleme gibt.
Beheben von Speicher- und Skriptfehlern
Speicher- und Skriptfehler können deine Website verlangsamen und abstürzen lassen. Um diese zu beheben, gehe ich systematisch vor:
- Deaktivierung problematischer Plugins. Oft hilft es, in den Debug-Modus zu wechseln, um herauszufinden, welches Plugin das Problem verursacht. Bei Probleme deaktiviere ich einmal alle Plugins. Ist der Fehler verschwunden, aktiviere ich die Plugins nacheinander, um den Übeltäter zu identifizieren.
- Aktualisierung deiner PHP-Version: Prüfe, ob du eine aktuelle PHP-Version nutzt. Oft hilft das Upgrade auf die neueste PHP-Version bei deinem Hoster.
- Erhöhen des PHP-Speicherlimits. In der wp-config.php-Datei kannst du den Befehl define('WP_MEMORY_LIMIT', '256M'); hinzufügen. Das erhöht den verfügbaren Arbeitsspeicher. Oft reicht dies schon aus, um Speicherfehler zu beseitigen.
Diese Schritte lösen viele gängige Speicherprobleme. Stelle sicher, dass deine Datei wp-config.php korrekt konfiguriert ist.
Vorteile der regelmäßigen Prüfung der Datei WordPress Logs

Tauchen die ersten Probleme auf, prüfe ich gern das WordPress Log. Das Debuggen kann bereits sinnvoll sein, wenn die Website einfach sehr langsam wird. Warum wird die Website langsam? Das Debugging zeigt rasch Fehler auf – und spart dir Zeit und Nerven!
So bleibt deine Website immer auf Top-Leistung!
So erkenne ich gängiger WordPress-Fehler im Debug Mode
Fehlerhafte Plugins und Themes sind oft die Ursache von Problemen. Die Frage ist, wie man Fehler in der Log-Datei erkennt.
Auch wenn die meisten Benutzer nicht in der Lage sind, die Fehlermeldungen zu verstehen, können sie dennoch hilfreich sein.
Auch ich bin kein Programmierer. Also muss ich im ersten Schritt das Fehlerprotokoll auf wiederkehrende Muster prüfen.
Hier ein paar Tipps:
- Einträge nach Zeitstempel sortieren. Ordne die Einträge nach Zeitstempeln, um den Verlauf der Fehler zu verfolgen.
- Suche nach PHP Fatal Error. Häufige Ursachen sind fehlerhafte Plugins, fehlende Dateien oder Speicherlimits.
- Beachte PHP Warnings. Diese Hinweise können auf weniger kritische, aber dennoch wichtige Probleme hinweisen.
- Achten auf PHP Notices. Achte auf Hinweise zu veralteten Funktionen oder Variablen.
- Analyse der MySQL Errors. Datenbankverbindungsfehler sind häufig und können durch falsche Anmeldeinformationen oder Datenbankfehler verursacht werden.
- Verwendung von Filtern und Alerts. Nutze Tools, um nur relevante Fehler zu filtern und benachrichtigt zu werden.
- Regelmäßige Überprüfung und Bereinigung. Halte die Log-Datei auf dem neuesten Stand und entferne alte Einträge zur besseren Übersicht und Performance.
- Die gängigsten Fehler umfassen Syntaxfehler, Speicherprobleme und fehlende Dateien oder Verzeichnisse. Diese werden typischerweise als Fatal Error, Warning oder Notice Einträge gekennzeichnet.
Durch die sorgfältige Analyse und Behebung dieser Einträge kannst du die meisten Probleme lokalisieren.
Mein Fazit
WordPress Debugging ist ein mächtiges Werkzeug. Fehlerprotokolle sparen Zeit und Nerven. Aktiviere sie über die wp-config.php-Datei. Überprüfe regelmäßige Logs, um Probleme frühzeitig zu erkennen.
Die Fehlerprotokollierung bietet viele Vorteile. Damit erkennst du Probleme frühzeitig. Aktiviere sie einfach in der wp-config.php Datei. So stehen dir wertvolle Informationen direkt zur Verfügung.





0 Kommentare