Wie kann man schnell und einfach eine WordPress Seite kopieren oder einen WordPress Beitrag duplizieren? In diesem Beitrag schauen wir uns die besten WordPress-Plugins und Tipps an, wie man einfach eine WordPress Seite duplizieren bzw. einen kompletten WordPress Beitrag kopieren kann. Ich hoffe, dass dir diese Tipps in deinem täglichen Workflow helfen.
Zu Beginn schauen wir uns die grundlegendsten Schritte an, um einen bestehenden Beitrag auch ohne ein Plugin in WordPress zu duplizieren. Dies klingt zunächst am einfachsten, kann aber durchaus umständlich sein, wenn man umfangreiche Posts, Produkte oder Seiten replizieren möchte. In einem solchen Fall ist es vielleicht effizienter, einfach ein einfacheres Plugin zu installieren.
Dabei schauen wir uns die folgenden Plugins an:
Eines der beliebtesten Plugins ist „Duplicate Posts“: Bei diesem Plugin wird jedem Beitrag/jeder Seite im WordPress-Verwaltungsmenü ein „Klonen“-Link hinzugefügt.
Ganz ähnlich funktioniert das „Duplicate Page Plugin“: Das Add-on erstellt automatisch einen Link zu einer Seite, einem Beitrag oder einem benutzerdefinierten Beitragstyp namens „Duplicate this“ unter jedem deiner Blogbeiträge, Seiten und benutzerdefinierten Beitragstypen.
Auch mit dem Plugin „WP Bulk Post Duplicator“ kannst du WordPress Seiten duplizieren – und zwar in großen Mengen.
Dies funktioniert übrigens auch bei WooCommerce-Produkten. Gehe mit der Maus über das gewünschte Produkt und klicke auf den Duplikat-Link.
WordPress Beitrag duplizieren per Copy & Paste
Natürlich kann man einfach den kompletten Inhalt im klassischen Editor deines Beitrags markieren, kopieren und dann in einem neuen Beitrag wieder einfügen. Wer nur eine Kopie eines Beitrags oder einer Seite erstellen möchten, braucht in der Regel also nix zu installieren.
WordPress Seiten duplizieren per Gutenberg Code-Editor
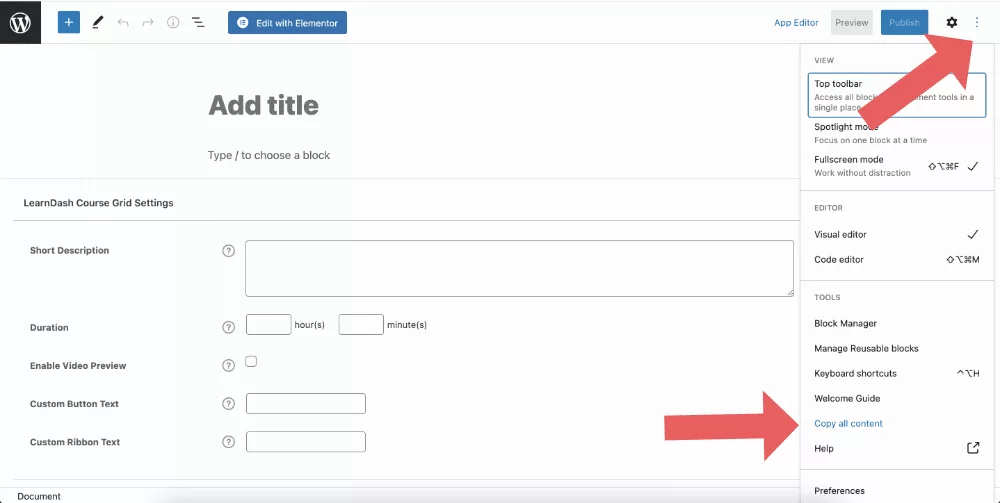
Ist deine Seite etwas komplizierter aufgebaut und enthält beispielsweise Bilder, Buttons, Tabellen, so kann es sinnvoll sein, die ganze Seite per HTML zu kopieren, statt nur die Inhalte zu kopieren.
Anstatt also einfach alles zu markieren, ist es besser „Alle Inhalte“ über die WordPress-Funktion zu kopieren.
Öffne dazu den Beitrag, den du kopieren möchtest. Klicke dann auf eine leere Stelle, damit du keinen Block markiert hast. Klicken nun auf die Ellipse in der rechten unteren Ecke des Bildschirms (drei Punkte).
Am unteren Rand des Bildschirms erscheint eine neue Menüleiste mit dem Punkt „Alle Inhalte kopieren“.
Wähle diesen Punkt aus und erstelle einen neuen Beitrag. Achte darauf, deinem neuen Beitrag einen passenden Titel zu geben. Drücke dann Strg + V (PC) oder Cmd + V (Mac), um alle Inhalte aus der Zwischenablage in das neue Dokument einzufügen.
Fertig.
Der alte Inhalt wird nun als Inhalt des neuen Beitrags angezeigt. Dies ist eine praktische Funktion. Vor allem bei umfangreichen Webseiten mit Tabellen, Spalten, Buttons etc. ist dieser Weg deutlich besser, als per Copy & Paste dir Inhalte direkt kopieren zu wollen.
Nachdem du deinen Inhalt hinzugefügt hast, wähle noch „Bearbeiten“ und änder die Überschrift und den Textstil nach deinen Bedürfnissen. Das war’s dann auch schon.
WordPress Beitrag duplizieren per Plugin
Manchmal muss man mehrere Kopien eines Beitrags erstellen. Die bei weitem schnellste, einfachste und zuverlässigste Methode zur Duplizierung von Beiträgen ist die Erstellung benutzerdefinierter Beiträge mithilfe von Plugins zum Duplizieren. Menschliche Fehler und Irrtümer werden vermieden, und du kannst so gut wie jeden Beitrag duplizieren, unabhängig vom post_type.
Zudem ist das Duplizieren von Beiträgen mit Plugins sehr viel bequemer. Mit diesen Plugins kannst du genau festlegen, wohin die Inhalt kopiert werden soll, einschließlich der Formatierung, z. B. der Blogbilder und Kategorien. Sie ermöglichen es sogar, Hunderte von Beiträgen auf einmal zu kopieren.
Am häufigsten wird man wohl einen WordPress Beitrag kopieren oder eine WordPress Seiten duplizieren müssen, entsprechend finden wir hier auch die meisten Plugins, die das Duplizieren von Beiträgen erleichtern.
Übrigens: Wer zudem mit WooCommerce arbeitet, kann auch direkt WooCommerce-Produkte ohne Duplikations-Plugin kopieren? Ich finde es sehr praktisch, dass WooCommerce seinen Nutzern erlaubt, Produkte zu duplizieren, ohne vorher ein zusätzliches Plugin zu installieren. Gehe dazu einfach mit dem Mauszeiger über eines der Produkte auf dem Hauptproduktbildschirm von WooCommerce … und du wirst den Unterprunkt Duplikation entdecken.
Beachte, dass du noch den Titel und den Slug-Titel des neuen Produkts anpassen musst.
Okay, kommen wir zurück zu unseren normalen Beiträgen und Seiten …
Yoast Duplicate Post Plugin
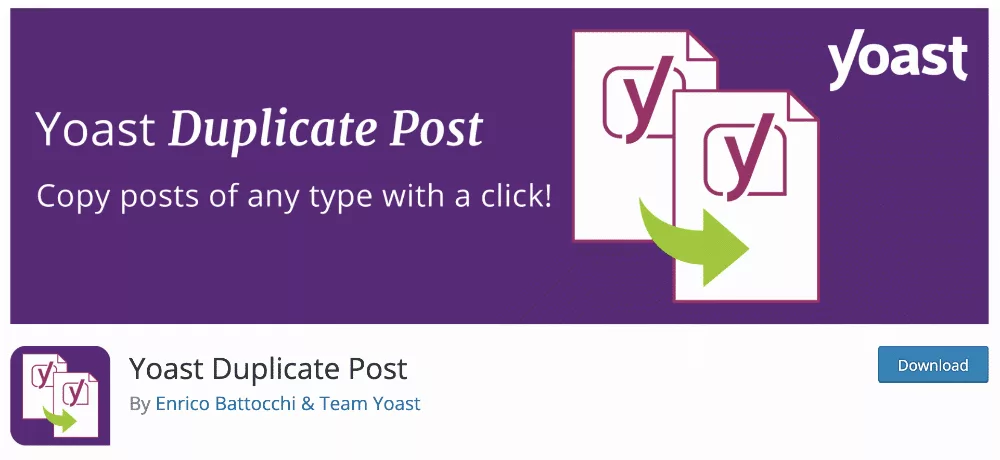
Das wohl beliebteste Plugin ist das Duplicate Post Plugin von Yoast. Es hat Millionen Downloads, hat nahezu durchgehend positive Bewertungen und es ist ein kostenloses Plugin. Beliebt ist dies vor allem, weil es mit die meisten Funktion bietet!
Das Klonen eines Beitrags ist mit Duplicate Post einfach: Um ein Beitragsduplikat zu erstellen, gehe im Dashboard mit der Maus über den gewünschten Beitrag und klicke auf den Link „Clone“. Du kannst so viele Kopien erstellen, wie du möchtest.
Der neu duplizierte Beitrag hat die gleichen Inhalte und den gleichen Titel und wird als Entwurf gespeichert. Du kannst nun den neuen Beitrag beliebig bearbeiten.
Tipp: Beachte vor dem veröffentlichen, dass der Permalink nach deinen Bedürfnissen angepasst ist.
Duplicate Page Plugin
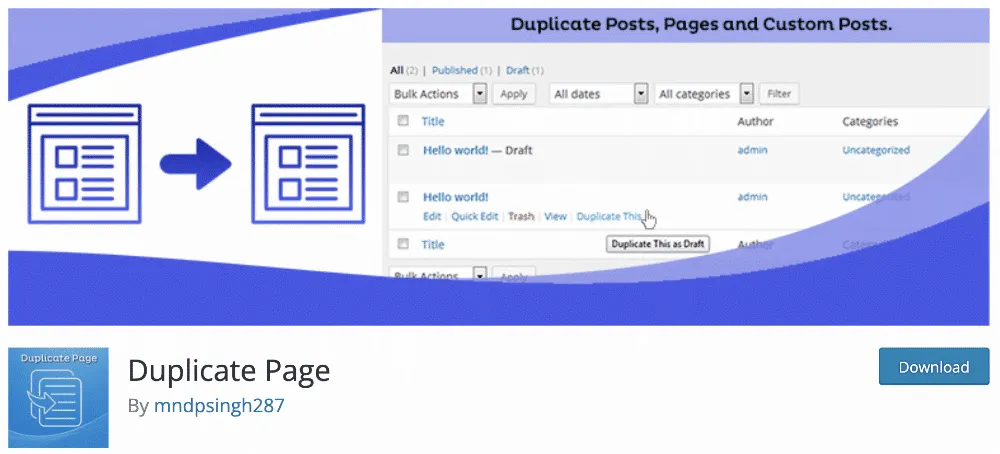
Das kostenlose Plugin Duplicate Page Plugin ist eine Alternative und gehört ebenfalls zu den bekanntesten Plugins. Auch hier erfolgt das Klonen in den gleichen einfachen Schritten.
Du findest einen neuen „Clone Link“, wenn du über Beiträge oder Seiten fährst.
Um einen doppelten Beitrag anzulegen, erledigst du dies mit einem einfach Klick auf eben diesen Link!
Den neu erstellten Beitrag findest du als Entwurf abgelegt. Auch hier musst du die kopierten Inhalte bearbeiten und vor allem den Permalink in etwas Einzigartiges ändern.
Gutenberg-Block aus Seiten und Beiträge duplizieren
Mit nur geringem Aufwand kannst du mithilfe von Plugins eine Seite samt Struktur duplizieren und aktualisieren. Das erleichtert das Hinzufügen neuer Seiten oder die Bearbeitung bestehender Seiten über das WordPress-eigene Dashboard enorm.
Du kannst aber auch ein einzelnes Seitenelement des Gutenberg Editors duplizieren. Wähle dazu einfach das gewünschte Element aus und klicke dann mit der rechten Maustaste auf das Element oder auf das Menü zum Block – und wähle kopieren.
Nachdem du das Element kopiert hast, kannst du dies in deinem neuen Blogbeitrag mit „Rechte Maustaste > Einfügen“ an beliebiger Stelle wieder einfügen.
Thrive Theme Builder-Inhalte kopieren
Wenn du den Thrive Theme Builder installiert hast, ist die Funktion zum Duplizieren von Inhalten bereits in deinem Builder verfügbar.
Klicke in der Beitrags- und Seitenübersicht einfach auf Klonen und es wird eine Kopie deiner Datei erstellt. Du erkennst diese an dem Namen der neuen Datei: „Kopie von…“. Die Kopier wird natürlich zunächst als „Entwurf“ gespeichert.
WordPress Elementor Seite duplizieren
Wer eine WordPress Elementor Seite duplizieren möchte, findet leider keine keine direkte Funktion zum Klonen von Inhalten. Aber natürlich ist es trotzdem möglich – auf indirektem Weg.
- Öffne die Seite / den Beitrag mit Elementor.
- Klicke in der Seitenleiste neben der grünen Schaltfläche „Veröffentlichen“ / „Aktualisieren“ auf „Als Template speichern“ und vergib einen Namen.
- Lege dann eine neue Seite/einen neuen Beitrag an und bearbeite diese mit Elementor.
- Gehe zum „Ordnersymbol“ und wähle deine zuvor gespeicherte Vorlage.
Fertig.
Mit dem WordPress Theme Divi einen WordPress Beitrag duplizieren
Auch für die Benutzer des Divi-Themas gibt es eine Methode, um 1:1-Kopien direkt mit Divi zu erstellen. Zwar kann man hier keine WordPress Seite duplizieren, man kann aber entweder Vorlagen aus bestehenden Seiten erstellen oder eine Divi-WordPress Seite duplizieren.
- Öffne dazu die Seite deiner Wahl mit dem Divi Visual Builder.
- Wählen Sie im unteren Dropdown-Menü die Option „Aktuelle Seite in Bibliothek speichern“.
- Speichere die Datei und benenne sie beliebig. Fertig!
Um das Layout für eine neue Seite zu nutzen, erstelle eine neue Seite im WordPress-Dashboard und starte den Divi-Builder. Nun befinden du dich wieder im Visual Builder. Jetzt kannst du deine neue Seite von „Vorlage laden“ erstellen. Wähle hier deine Vorlage von zuvor aus, .
Tipp: Brauchst du keine Vorlage für mehrere Seiten, sondern möchtest nur einmalig eine Seite aufGrundlage einer anderen Seite erstellen. Kannst du auch direkt eine neue Seite erstellen und wählst dann bei den Optionen die Variante „Neue Seite auf Grundlage bestehender Seite“.
Fazit
Das Erstellen doppelter Seiten oder Beiträge ist bei den meisten Websites standardmäßig nicht möglich. Wenn die Website mit einem der genannten Plugins in WordPress nachgerüstet wurde, musst du keinen manuellen Prozess mehr durchführen, um doppelte Beiträge in der Verwaltungsoberfläche der Website zu erstellen.





0 Kommentare