Die WordPress 2-Faktor-Authentifizierung ist eine effektive Möglichkeit, die Sicherheit deines WordPress-Blogs zu verbessern. Wenn du diese Funktion aktivierst, schützt du deinen Blog vor unberechtigtem Zugriff, Passwortdiebstahl und Phishing-Angriffen.
Was ist die Zwei-Faktor-Authentifizierung?
Wenn es um die Sicherheit deines WordPress-Blogs geht, gibt es eine einfache Möglichkeit, dein Konto vor unberechtigtem Zugriff zu schützen: Die sogenannte Zwei-Faktor-Authentifizierung (2FA).
Die Zwei-Faktor-Authentifizierung in WordPress wird für den Login zusätzlich zu deinem Benutzernamen und Passwort eingerichtet, um auf dein WordPress-Konto zugreifen zu können.
Bei dieser Sicherheitsmaßnahme müssen die Nutzer/innen nicht nur ihr Passwort eingeben, sondern auch einen weiteren Code, der per SMS oder über eine Authentifizierungs-App gesendet wird. So wird sichergestellt, dass nur autorisierte Personen Zugang zu deinem Blog haben.
Vorteile der Zwei-Faktor-Authentifizierung für WordPress
Indem du 2FA aktivierst, machst du es potenziellen Angreifern viel schwerer, Zugang zu deinem Konto zu erhalten. Selbst wenn jemand dein Passwort kennt, kann er ohne das Einmalpasswort nicht auf dein Konto zugreifen. Dadurch wird das Risiko von Hacking-Versuchen und Datenverlusten minimiert.
Die 2FA-Methode schützt dich auch vor Passwortdiebstahl und Phishing-Angriffen. Selbst wenn ein Angreifer dein Passwort kennt, kann er ohne den zweiten Faktor keinen Zugang zu deinem Blog erhalten. Dies ist besonders wichtig, da viele Nutzer/innen dasselbe Passwort für mehrere Konten verwenden, was ein erhebliches Sicherheitsrisiko darstellt. Wenn du die zusätzliche Authentifizierung beim Login aktivierst, erhöhst du die Sicherheit deines Blogs erheblich.
Außerdem bietet 2FA auch Schutz vor Phishing-Angriffen. Selbst wenn du auf einen gefälschten Link klickst und deine Anmeldedaten eingibst, kann der Angreifer ohne den 2. Faktor nicht auf dein Konto zugreifen.
Einrichten der WordPress 2 Faktor Authentifizierung mit Plugins
Die Einrichtung für das WordPress Login ist einfach und unkompliziert. Es gibt mehrere Plugins, die dir bei der Implementierung dieser Funktion helfen können. Einmal eingerichtet, müssen die Nutzer/innen nur noch den zweiten Faktor eingeben, um sich anzumelden. Dieser zusätzliche Schritt ist zwar etwas zeitaufwändiger, bietet aber einen erheblichen Sicherheitsvorteil.
In kurz:
- Installiere ein 2FA-Plugin: Gehe zum Plugin-Bereich in deinem WordPress-Dashboard und suche nach einem 2FA-Plugin deiner Wahl. Installiere und aktiviere das Plugin.
- Konfiguriere das Plugin: Nachdem du das Plugin aktiviert hast, wirst du aufgefordert, es zu konfigurieren. Folge den Anweisungen des Plugins, um die notwendigen Einstellungen vorzunehmen.
- Erstelle einen 2FA-Code: Nachdem das Plugin konfiguriert ist, wird dir ein QR-Code angezeigt. Scanne diesen Code mit einer 2FA-Authentifizierungs-App auf deinem Smartphone, um einen 2FA-Code zu generieren.
- Gib den 2FA Bestätigungscode ein: Nachdem du den Code generiert hast, gibst du ihn in das entsprechende Feld auf der WordPress-Anmeldeseite ein und klickst auf "Anmelden".
Hinweise zur Auswahl eines 2FA-Plugins für WordPress
Recherchiere verschiedene 2FA-Plugins für WordPress, um das beste für deine Bedürfnisse auswählen zu können. Beliebte Optionen sind z. B. Authy und der Google Authenticator.
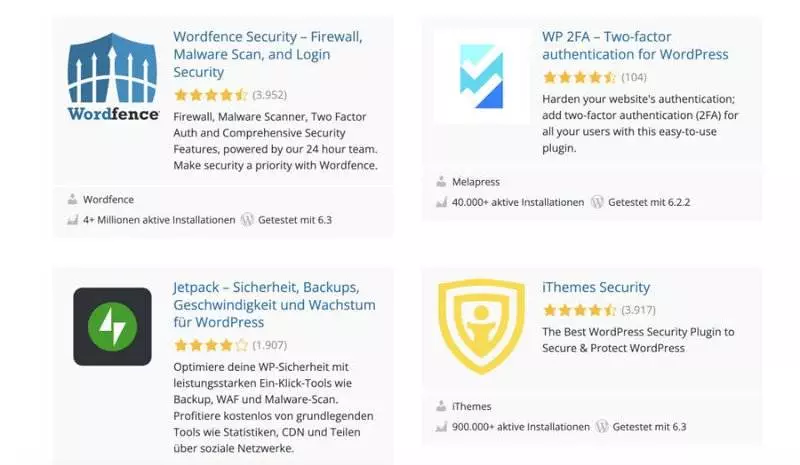
Überlege dir, welche Funktionen du brauchst, z. B. die Unterstützung von QR-Codes oder die Integration mit beliebten Authentifizierungs-Apps.
Lies die Bewertungen und Rezensionen anderer Nutzer, um die Zuverlässigkeit und Benutzerfreundlichkeit der Plugins zu prüfen.
Wähle ein Plugin aus, das deine Anforderungen erfüllt, und lade es herunter.
Mein Tipp: Im Grund machen alle Apps das gleiche. Platzhirschen sind sicherlich WordFence und iThemes. Aber auch WP2FA und Mini Orange sind beliebt:
Installiere und aktiviere das ausgewählte Plugin
- Logge dich in dein WordPress-Dashboard ein und navigiere zu "Plugins" > "Installieren".
- Such nach passenden Plugins, zum Beispiel Google Authenticator oder Authy.
- Klicke auf "Jetzt installieren" und warte, bis die Installation abgeschlossen ist.
- Aktiviere das Plugin, indem du auf "Plugin aktivieren" klickst.
- Gehe zu den Plugin-Einstellungen und konfiguriere die Authentifizierung wie gewünscht.
- Wähle eine Methode zur Generierung vom Einmalpasswort, z. B. QR-Codes oder SMS-Codes.
- Speichere deine Einstellungen und teste diese, um sicherzustellen, dass sie richtig funktioniert.
Befolge diese Schritte sorgfältig, um eine reibungslose Einrichtung zu gewährleisten.
Authenticator App: Konfiguration der 2-Faktor-Authentifizierung
Bedenke, dass du künftig zwei Faktoren für die Anmeldung eintragen musst, Indem du diesen Sicherheitsschritt einfügst, kannst du also nur noch mit deinem Smartphone auf dein Konto zugreifen.
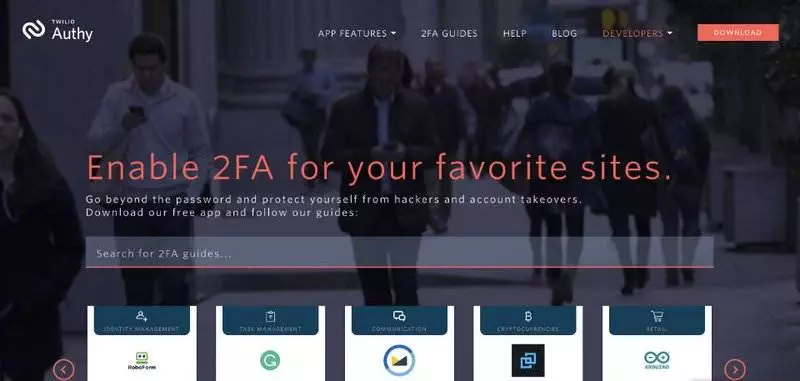
Natürlich brauchst du hier für dein Smartphone eine passende App. Meistgenutzt sind hier:
Mein Tipp: Ich bevorzuge Authy, da ich zur Smartphone-App auch eine Desktop-Lösung bekomme, sprich ich kann auch ohne Smartphone auf meinen Anmeldecode zugreifen und mich bei meiner Website anmelden. So musst du dir keine Sorgen machen, wenn du dein Gerät verlierst oder ein neues Gerät für die Sicherheitsfragen nutzen möchtest. Natürlich lässt sich Authy ebenfalls ganz einfach einrichten und deine Logins werden nicht in der Cloud gespeichert.
Verknüpfung mit der Authenticator App auf deinem Smartphone.
- Installiere die gewünschte Authentifizierungs-App wie Google Authenticator oder Authy auf deinem Smartphone.
- Öffne die App und scanne den QR-Code, der in deinen WordPress-Benutzereinstellungen erscheint.
- Gib den von der App generierten Sicherheitscode ein, um den Link zu vervollständigen.
WICHTIG: Du kannst dir sicher sein, dass nur du Zugang zu deinem Konto hast und deine Daten geschützt sind. Aber bewahre die Backup-Sicherheitscodes an einem sicheren Ort auf, falls du dein Smartphone verlierst oder die App nicht benutzen kannst.
2FA Code für den WordPress-Login aktivieren
Der erste Schritt besteht darin, dass du dich wie gewohnt mit deinem Benutzernamen und deinem Passwort in dein WordPress-Konto einloggst. Vergewissere dich, dass du über Administratorrechte verfügst, um die notwendigen Änderungen vornehmen zu können.
Nachdem du dich erfolgreich eingeloggt hast, musst du den 2FA-Code eingeben, um die Anmeldung zu bestätigen.
Gib den Two-Factor-Code deiner Authenticator-App in das entsprechende Feld auf der WordPress-Anmeldeseite ein und klicke auf "Anmelden".
Häufig gestellte Fragen zur WordPress 2 Faktor Authentifizierung
Wie kann ich 2FA deaktivieren?
Wenn du 2FA für deinen WordPress-Blog deaktivieren möchtest, kannst du dies in den Einstellungen deines Sicherheits-Plugins tun. Gehe zu den Plugin-Einstellungen und suche nach der Option, 2FA zu deaktivieren. Klicke auf "Deaktivieren" und bestätige deine Entscheidung. Du musst dazu dein Smartphone zur Hand haben.
Welche Authentifizierungs-Apps sind mit WordPress kompatibel?
Es gibt mehrere Authentifizierungs-Apps, die mit WordPress kompatibel sind. Hier sind beliebte Optionen:
- WordPress 2FA mit Google Authenticator App
- Einrichten von WordPress 2FA mit Duo Security
- 2FA mit Authy (das nutze ich)
- Microsoft Authenticator App
Achtung …
Speichere den Code zur Erstellung der 2FA-Verknüpfung mit deinem Endgerät gut ab. Denn wenn du dein Smartphone verlieren solltest, kannst du dich ohne diesen Code nicht mehr in deinen Administrationsbereich anmelden. Ich selbst weiß die zusätzliche Sicherheitsebene zu schätzen, nutze aber Authy, da ich hier neben meinem Mobilgerät auch per Desktop-App die Login-Codes zusätzlich zum Passwort generieren kann – und im Zweifel leicht über die Authy-Anwendung auf meine Backup-Codes zugreifen kann.
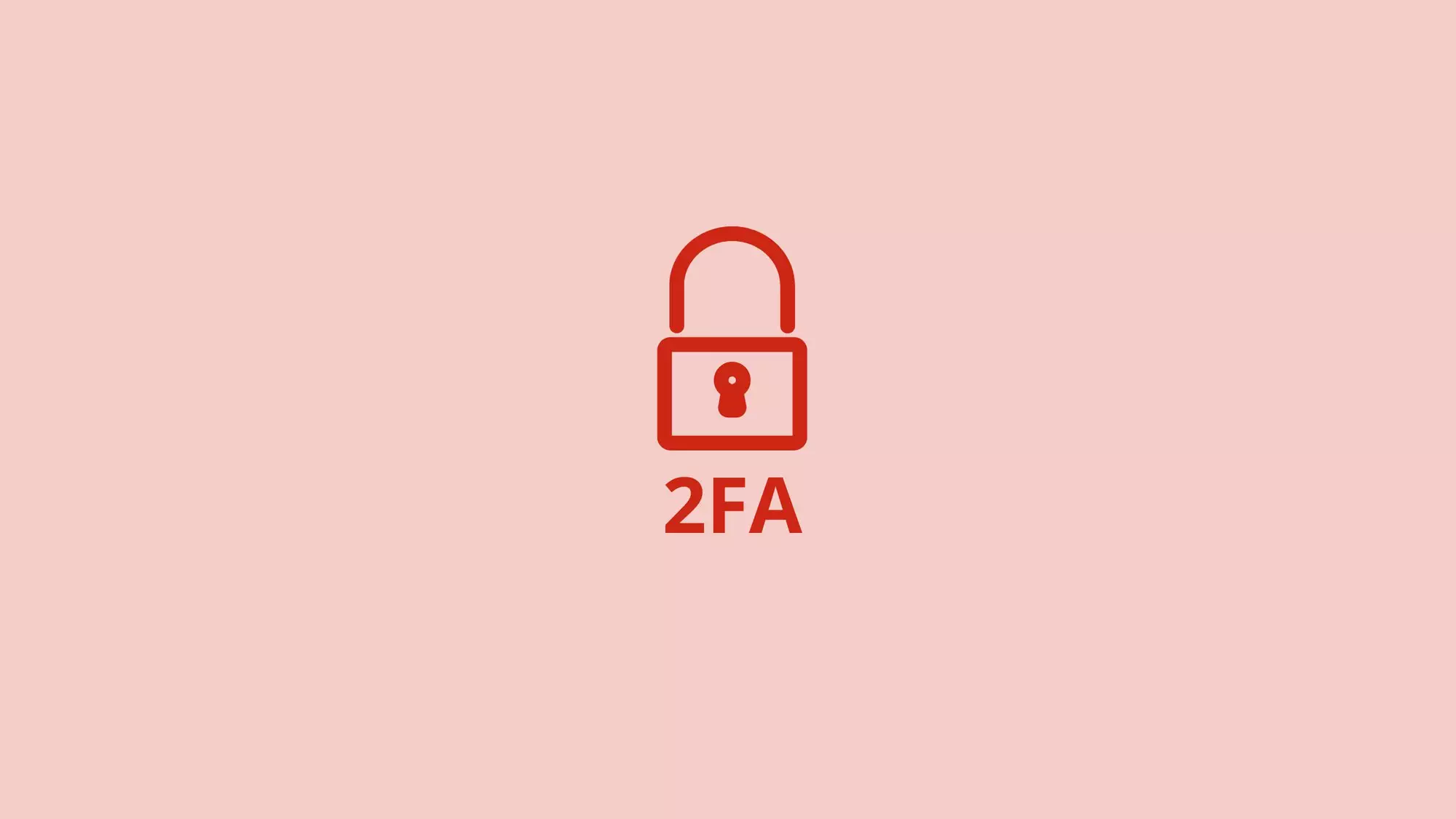




0 Kommentare