Wenn du eine WordPress-Website betreibst und Werbung schaltest, ist der Google Tag Manager ein absolutes Muss.
Naja, nicht ganz … aber eine deutliche Erleichterung, um all eine Code-Snippets an einem Ort zu verwalten – ohne dass du ständig in den Quellcode deiner Seite eingreifen musst.
Warum solltest du Google Tag Manager in WordPress verwenden?
- Einfachere Verwaltung: Statt jedes Mal den Code zu ändern, kannst du Tags bequem über eine Benutzeroberfläche hinzufügen und aktualisieren.
- Vielfältige Tracking-Möglichkeiten: Ob Konversionen, Formulareinreichungen oder Linkklicks – mit Google Tag Manager kannst du alles im Blick behalten.
- Flexibilität und Kontrolle: Du entscheidest, welche Tags wann und wo auf deiner Website ausgelöst werden.
Bereit loszulegen? Dann lass uns in die Details eintauchen!
Schritt-für-Schritt-Anleitung: Installation und Einrichtung von Google Tag Manager in WordPress
Schritte zur Installation des Google Tag Managers in WordPress
- Google Tag Manager Konto erstellen
Besuche die Google Tag Manager Webseite und melde dich mit deinem Google-Konto an. Falls du noch kein Konto hast, einfach schnell registrieren.
- Neuen Container erstellen
Ein Container ist quasi der Ort, wo alle deine Tags leben werden. Erstelle einen neuen Container und gib ihm einen passenden Namen (z.B. den Namen deiner Website). Wähle als Plattform "Web".
- Container-Code kopieren
Nach der Erstellung des Containers bekommst du zwei Code-Schnipsel. Einen für den <head>-Bereich und einen zweiten für den <body>-Bereich deiner Website.
Verwendung eines Plugins zur Integration von Google Tag Manager in WordPress
Es gibt viele Plugins, die dir helfen können, den GTM-Code auf deiner WordPress-Seite einzufügen. Ein beliebtes Plugin ist WPCode (früher bekannt als Insert Headers and Footers).
- Plugin installieren und aktivieren
Gehe zu deinem WordPress-Dashboard > Plugins > Neu hinzufügen und suche nach "WPCode". Installiere und aktiviere das Plugin.
- GTM-Code einfügen
Gehe zu WPCode > Header & Footer Scripts. Füge den ersten GTM-Code in das Feld "Scripts in Header" ein und den zweiten Code in das Feld "Scripts in Body".
- Änderungen speichern
Klicke auf "Änderungen speichern" und voilà! Dein GTM ist jetzt mit deiner WordPress-Seite verbunden.
Das war's schon! Jetzt kannst du anfangen, Tags zu erstellen und deine Website wie ein Profi zu tracken.
Tipp: Wenn du Divi (oder unser Theme DI Basis) nutzt, kannst du den Code direkt unter Divi > Theme Optionen > Integration > Header einfügen.
WordPress Google Tag Manager einrichten
Um deine WordPress-Website richtig zu tracken, musst du verschiedene Code-Snippets in den Google Tag Manager einfügen. Diese Snippets nennt man Tags. Hier erfährst du, wie das geht.
Verwendung von Code-Snippets in Google Tag Manager
Zuerst legst du im Google Tag Manager einen neuen Tag an:
- Anmelden: Logge dich in deinen Google Tag Manager Account ein.
- Neuen Tag erstellen: Klicke auf „Tag hinzufügen“.

- Tag-Konfiguration: Wähle den Stift zur Bearbeitung des Tags

- Art des Tags: Wähle die Art des Tags, z.B. Google Analytics, benutzerdefinierter HTML-Tag etc.

- Code einfügen

- Trigger festlegen: Definiere, wann der Tag ausgelöst werden soll, z.B. bei Seitenaufrufen oder Klicks.
Hinzufügen von benutzerdefinierten Tags für spezifische Aktionen
Manchmal brauchst du spezielle Tags für bestimmte Aktionen auf deiner Website:
- Conversion Tracking: Erstelle einen Tag für das Tracking von Käufen oder Anmeldungen.
- Event Tracking: Setze Tags ein, um Klicks auf bestimmte Buttons oder Links zu verfolgen.
- Scroll-Tiefe: Verfolge, wie weit Besucher auf deiner Seite scrollen.
Beispiel für einen Conversion-Tracking-Tag:
- Gehe zu „Tag-Konfiguration“ und wähle „Google Ads Conversion Tracking“.
- Gib die Conversion-ID und das Label ein (diese Informationen bekommst du aus deinem Google Ads Konto).
- Lege den Trigger fest, z.B. wenn jemand die Dankeschön-Seite nach einem Kauf erreicht.
Mit diesen Schritten kannst du effizient und präzise verschiedene Aktionen auf deiner WordPress-Website tracken und analysieren.
Tracking von Konversionen, Formulareinreichungen und Link-Klicks auf einer WordPress-Website mit Google Tag Manager und Google Analytics
Mit dem Google Tag Manager (GTM) und Google Analytics kannst du Konversionen, Formulareinreichungen und Linkklicks mühelos verfolgen. Das klingt kompliziert? Keine Sorge, ich erkläre dir Schritt für Schritt, wie es geht.
Google Analytics zur Verfolgung von Konversionen einrichten
- Google Analytics Konto erstellen: Falls du noch keines hast, richte zuerst ein Konto bei Google Analytics ein.
- Property und Datenstream anlegen: Erstelle eine Property für deine Website und richte einen Datenstream ein.
- Tracking-ID kopieren: Hol dir die Tracking-ID aus deinem Google Analytics Konto.
Google Tag Manager: Konversions-Tracking
Jetzt kommt der spannende Teil:
- Tag im GTM erstellen: Melde dich im GTM an und erstelle einen neuen Tag.
- Tag-Typ auswählen: Wähle „Google Analytics: GA4-Event“ als Tag-Typ aus.
- Konfigurations-Tag auswählen: Verlinke dein GA4-Konfigurations-Tag.
- Event-Name festlegen: Gib dem Event einen Namen, z.B.,
form_submitfür Formulareinreichungen. - Trigger hinzufügen: Entscheide, wann das Event ausgelöst werden soll – z.B., „Formular senden“.
Formulareinreichungen verfolgen
Für Formulareinreichungen gehst du ähnlich vor:
- Trigger für Formular: Im GTM erstellst du einen neuen Trigger vom Typ „Formular“.
- Trigger-Einstellungen konfigurieren: Stelle sicher, dass der Trigger nur bei erfolgreichen Einreichungen feuert.
- Tag und Trigger verknüpfen: Verknüpfe diesen Trigger mit deinem vorher erstellten Tag.
Link-Klicks tracken
Linkklicks sind ebenfalls wichtig:
- Neuer Trigger für Clicks: Erstelle einen neuen Trigger vom Typ „Click – Just Links“.
- Einstellungen anpassen: Filtere den Trigger so, dass er nur bei bestimmten Links feuert (z.B., externe Links).
- Tag erstellen und verknüpfen: Erstelle wieder einen Tag für GA4-Events und verknüpfe ihn mit deinem Click-Trigger.
Mit diesen Schritten kannst du detaillierte Benutzerdaten sammeln und analysieren, um deine Website stetig zu verbessern.
Weitere nützliche Funktionen und Integrationen mit Google Tag Manager für WordPress
Besonders hilfreich sind die integrierten Tag-Vorlagen:
- Google Analytics: Mit den Vorlagen kannst du schnell und effizient Google Analytics einrichten, um Besucherzahlen, Seitenaufrufe und andere wichtige Metriken zu verfolgen.
- DoubleClick: Ideal für Werbetreibende, die Anzeigen über DoubleClick schalten. Die Vorlagen helfen dir, Conversion-Tracking und Remarketing zu vereinfachen.
- Google AdSense: Wenn du Werbung auf deiner Website schaltest, kannst du mit den AdSense-Vorlagen die Anzeigenverwaltung optimieren.
Erstellung eines neuen Tags für GA4
Um Google Analytics 4 (GA4) in GTM zu konfigurieren, folge diesen Schritten:
- Neuen Tag erstellen: Öffne deinen GTM-Container und klicke auf "Tag hinzufügen".
- Tag-Typ auswählen: Wähle "Google Analytics: GA4-Konfigurations-Tag".
- Parameter eingeben:
- Mess-ID: Deine GA4-Mess-ID (findest du in deinem GA4-Konto).
- Zusätzliche Einstellungen: Optional kannst du erweiterte Tracking-Einstellungen vornehmen.
- Trigger festlegen: Bestimme, wann der Tag ausgelöst werden soll (z.B. bei Seitenaufrufen).
- Speichern und veröffentlichen: Speichere deine Einstellungen und veröffentliche den Container.
Fortgeschrittenes Tracking mit dem MonsterInsights Plugin für WordPress
Das MonsterInsights Plugin ist ein mächtiges Tool, um erweitertes Tracking und tiefgehende Analysen auf deiner WordPress-Website durchzuführen. Es integriert sich nahtlos mit Google Analytics und bietet dir detaillierte Einblicke in das Verhalten deiner Besucher.
Erweiterte Tracking-Möglichkeiten
Mit MonsterInsights kannst du:
- Echtzeit-Statistiken sehen: Verfolge, was gerade auf deiner Website passiert.
- Benutzerverhalten analysieren: Erfahre mehr über die Seiten, die deine Besucher am häufigsten besuchen.
- Demografische Daten sammeln: Erhalte Informationen über das Alter, Geschlecht und die Interessen deiner Besucher.
WordPress E-Commerce Tracking mit dem Google Tag Manager
Besonders nützlich ist das Plugin für eCommerce-Websites:
- Produktleistung verfolgen: Sieh dir an, welche Produkte sich am besten verkaufen.
- Umsatzberichte erstellen: Generiere Berichte über deine Einnahmen und durchschnittlichen Bestellwerte.
- Konversionsraten analysieren: Finde heraus, wie viele Besucher tatsächlich Käufer werden.
Formulareinreichungen überwachen
Auch Formulare lassen sich leicht mit MonsterInsights tracken:
- Formularübermittlungen zählen: Behalte den Überblick darüber, wie oft deine Formulare ausgefüllt werden.
- Erfolgsraten messen: Analysiere, welche Formulare gut funktionieren und wo es Optimierungsbedarf gibt.
Durch die Kombination von Google Tag Manager und MonsterInsights erhältst du eine umfassende Lösung für fortgeschrittenes Tracking und detaillierte Analysen auf deiner WordPress-Website.
Scroll-Tiefe in WordPress mit Google Analytics verfolgen using GTM
Scroll-Tiefe-Tracking ist super wichtig, um zu verstehen, wie weit Nutzer auf deiner Seite scrollen. Mit Google Tag Manager und Google Analytics kannst du das ganz einfach einrichten.
Schritte zur Einrichtung:
Google Tag Manager öffnen: Erstelle einen neuen Trigger.
Trigger-Typ auswählen: Wähle "Scroll Depth".
Einstellungen anpassen:
Vertikale Scroll-Tiefe: Setze die gewünschten Prozentwerte (z.B. 25%, 50%, 75%, 100%).
Seitenbereich: Wähle "Pages" und bestimme die Seiten, die du tracken möchtest.
Tag erstellen:
Gehe zu "Tags" und erstelle einen neuen Tag.
Wähle "Google Analytics – Universal Analytics".
Setze den Track Type auf "Event".
Trigger hinzufügen: Verknüpfe den zuvor erstellten Scroll Depth Trigger mit diesem Tag.
Speichere alles und veröffentliche deine Änderungen im Google Tag Manager. Voilà, jetzt kannst du sehen, wie tief deine Besucher auf deiner WordPress-Seite scrollen!
Vorteile der Integration von Google Tag Manager in WordPress
Die Integration von Google Tag Manager in deine WordPress-Website bringt eine Menge Vorteile mit sich:
- Benutzerfreundlichkeit: Du musst nicht ständig den Quellcode deiner Website ändern, um Tracking-Codes hinzuzufügen oder zu aktualisieren. Das geht alles bequem über die GTM-Oberfläche.
- Website-Performance: Durch die zentrale Verwaltung der Tags über GTM wird die Ladezeit deiner Website optimiert, da unnötige Skripte vermieden werden.
"Mit Google Tag Manager sparst du Zeit und Nerven beim Verwalten deiner Tracking-Codes!" – Ein zufriedener Nutzer
Ein weiterer Pluspunkt ist die einfache Integration mit anderen Google-Diensten wie Analytics und AdSense.
Fazit
Die Verwendung von Google Tag Manager auf deiner WordPress-Website macht das Tracking und die Analyse einfach. Du kannst davon profitieren:
- Einfaches Hinzufügen und Verwalten von Tags
- Verbesserte Benutzerfreundlichkeit
- Optimierung der Website-Performance
Erleichtere dir die Arbeit und nutze die zahlreichen Vorteile von Google Tag Manager für deine WordPress-Seite.
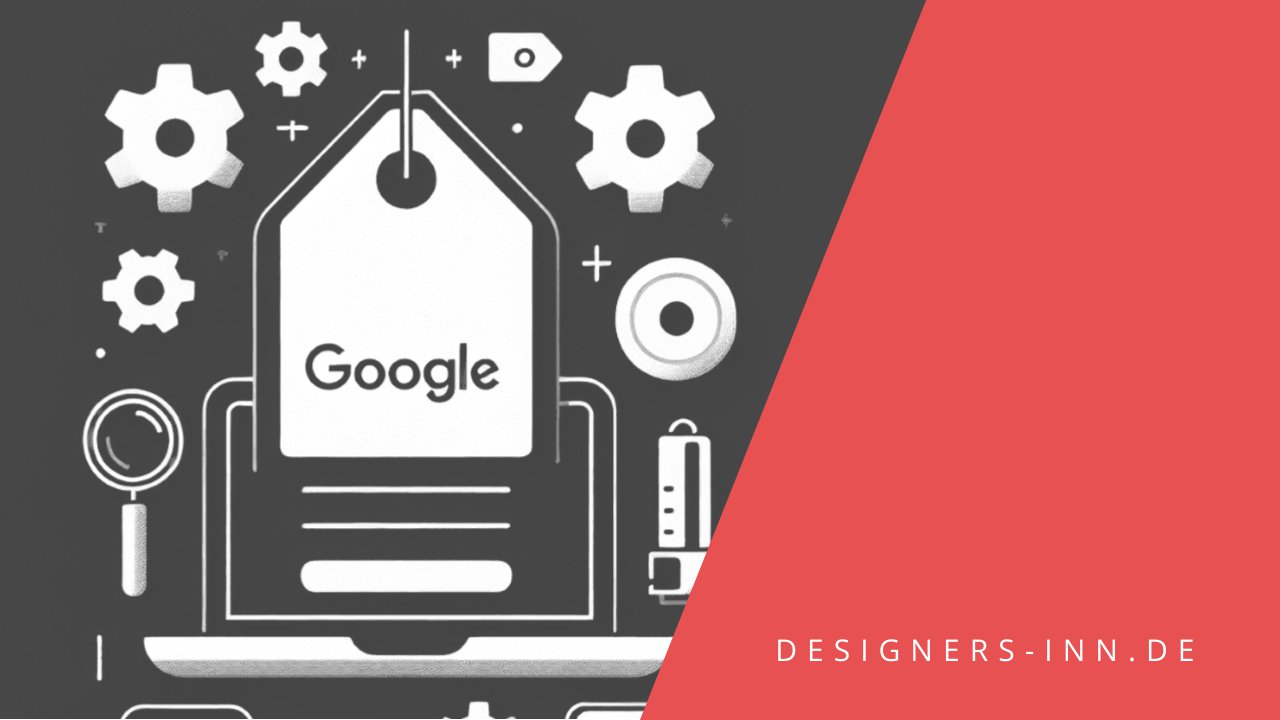




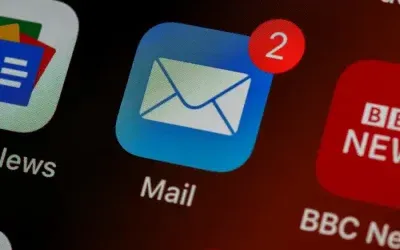
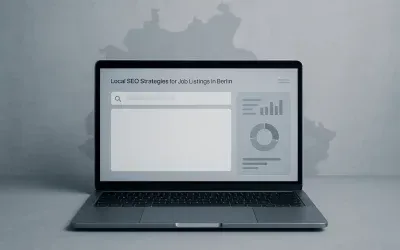
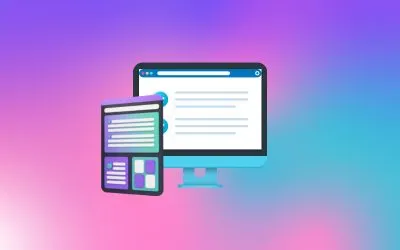
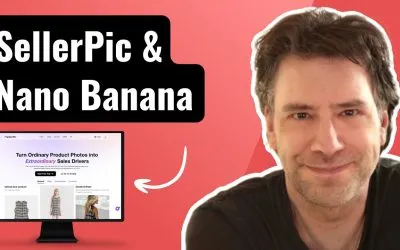
0 Kommentare