Details
Programm: Adobe Photoshop CS4+
Schwierigkeitsgrad: Fortgeschrittene
Aufwand: 83 Schritte
Arbeitsdateien: Photoshop-Datei (6,4 MB)
Im Song „Welcome to Jungle“ hatte Axl Rose zwar Los Angeles als Großstadtdschungel vor Augen – aber ich finde, auf das Model Angie passt dieser Titel in diesem Fall ebenso großartig. In 83 zügen zeigen wir euch, wie man aus einer normalen Studionaufnahme ein Fabelwesen aus der Pflanzenwelt basteln kann. Viel Spaß!

Dann mal los! Widmen wir uns zunächst dem Modell
1. Datei „Frau.jpg“ öffnen.
2. Per Doppelklick auf die Hintergrundebene eine neue Ebene erzeugen.
Mit dem Polygon-Lasso-werkzeug (L) das Modell freistellen.
Rechtsklick auf Auswahl > Ebene durch Kopie
Mit dem Polygon-Lasso-werkzeug (L) das Modell feiner freistellen.
Per Gradiationskurve die Höhen und Tiefen nach Geschmakc anpassen.
Per Tonwertkorrektur die Höhen und Tiefen etwas beschneiden.
Der Grasschal
Mit Farbton/Sättigung die Einzelkanäle Magenta, Blau und Cyan anpassen, um den Schal Grün zu färben.
Das Model und alle Einstellungsebenen zur Gruppe „Frau“ zusammenführen (Command/Strg + G).
Gras auf dem Bein
Textur „Gras.jpg“ hinzufügen.
Ebene Gras auf dem Model platzieren.
Ebene Gras mit der Ebenenmaske ausblenden.
Mit weißem Pinsel auf der schwarzen Ebenemaske im Ebenenmenü die Grasflächen nach Belieben freimalen.
An den Rändern die Pinselstärke und die Pinselform ändern, um die Ränder „lebendiger“ ausfranzen zu lassen.
Korrekturmaske Tonwertkorrektur auf die Grasebene anwenden.
Die Korrekturebene auf die Ebene darunter beschränken (mit gedrückter ALT-Taste zwischen Korrekturebene und Bildebene drücken)
Die Höhen beschneiden, um eine Aufhellung (Spitzlichter) zu erzeugen.
Weitere Korrekturmaske Tonwertkorrektur auf die Grasebene anwenden.
Die Korrekturebene auf die Ebene darunter beschränken (mit gedrückter ALT-Taste zwischen Korrekturebene und Bildebene drücken)
Die Tiefen beschneiden, um eine Abdunklung (Tiefen) zu erzeugen.
Mit schwarzem Pinsel die „Spitzlichter“ und „Tiefen“ freizeichnen. Hier die Ausleuchtung des Studios beachten und versuchen die Lichtrichtung und Lichtstärke nachzuempfinden, damit der Anschein entsteht, das Gras wäre um das Bein des Modells herumgewickelt.
Die Übergänge zum Bein anpassen. Hier mit möglichst weichem, weißem und großem (in etwa Beinbreite) Pinsel auf der Ebenenmaske Gras die Übergänge zum Beim sanft auslaufen lassen.
Das Gras mit allen Einstellungsebenen zur Gruppe „Gras“ zusammenführen (command + G).
Haut Beine
Bild Marmor.jpg einfügen.
Bild Marmor.jpg über der Ebene Gras einfügen und passend zum Gras einfärben.
Die Korrekturebene auf die Ebene darunter beschränken (mit gedrückter ALT-Taste zwischen Korrekturebene und Bildebene drücken)
Mit Tonwertkorrektur Kontraste herausarbeiten.
Die Korrekturebene auf die Ebene darunter beschränken (mit gedrückter ALT-Taste zwischen Korrekturebene und Bildebene drücken)
Marmorstruktur auf den Beinen des Models platzieren.
Ebene Marmor per Ebenenmaske einblenden.
Füllmethode der Ebene = Linear nachbelichten.
Effekt und Deckkraft nach Belieben anpassen.
Ebenenmaske des Marmors invertieren (alles ausblenden).
Ebenenmaske des Modells markieren (Command/Strg + Ebene des Modells anklicken)
Ebenenmaske des Marmors anklicken und mit Command/Strg + I Auswahl freistellen.
Auswahl aufheben (Command/Strg + D)
Mit einem weichen Pinsel Übergänge auslaufen lassen.
Zur besseren Übersicht die Ebene Marmor mit allen Einstellungsebenen gruppieren und „Haut Beine“ nennen.
Haut Oberkörper
Die Gruppe duplizieren und „Haut Oberkörper“ nennen.
Die neue Gruppe auf dem Oberkörper platzieren.
Wie zuvor mit einem weichen Pinsel die Ebenenmaske der Textur nach Belieben freipinseln.
Steinbein
Die Textur „Stein.jpg“ einfügen.
Die Ebene unter „Haut Beine“ und über „Gras“ einordnen.
Die Textur auf den Beinen platzieren.
Wie zuvor die Ebene des Modells markieren, dann die „Steinebene“ ausblenden.
Ebeneneffekt > Weiches Licht
Mit einem weichen Pinsel die Textur zurück ins Bild pinseln.
Wichtig sind die Übergänge zu den Knöcheln und zum Gras.
Kosmetik
Lippen und Augenbrauen markieren (Polygon-Lasso).
Mit Farbton/Sättigung die Lippen Grün färben.
Füllmethode Ebene = Farbton
Mit einem feinen Pinsel die Maske (Korrekturebene Farbton/Sättigung „Grüne Lippen“) ggf. ein wenig nachbearbeiten.
Grüne Insel
Bild „Boden.jpg“ einfügen.
Ebene „Boden“ nennen.
Auf die unterste Ebene verschieben und mit der Ebenenmaske alles ausblenden.
Eine kleine Insel grob freipinseln.
Dann die Ebene „Boden“ über die Gruppe „Frau“ verschieben.
Mit verschiedenen Pinselstärken und Formen die Graskanten bearbeiten.
Neue Korrekturebene Tonwert hinzufügen und die Höhen und Tiefen dem Gesamtbild anpassen.
Die Korrekturebene auf die Ebene darunter beschränken (mit gedrückter ALT-Taste zwischen Korrekturebene und Bildebene drücken)
Haarschmuck
Datei „Blume.jpg“ einfügen und freistellen.
Die Blume grob im Haar platzieren.
Mit Farbton/Sättigung das Blumengrün dem Gesamtbild anpassen.
Ebenenmaske „Alles einblenden“ auf die Blume legen und schwarzem Pinsel auf der Ebenenmaske weiche Übergänge zum Haar schaffen.
Ebene Blume dem Fluss der Haare anpassen.
Bearbeiten > Transformieren > Verkrümmen
dann nach Belieben verbiegen, bis die Blume schön im Haar sitzt.
Eine zweite Blume könnten wir der Dame noch zu Füßen legen.
Da der Rasen etwas unschärfer ist, zunächst die Blume dem Schärfegrad des Rasens anpassen:
Filter > Weichzeichnungsfilter > Gaußscher Weichzeichner
Mit geringem Wert Unschärfe anpassen.
Dann wieder mit Farbton/Sättigung die Grünwerte anpassen und abermals per Bearbeiten > Transformieren > Verkrümmen die Stengel der Richtung der übrigen Grashalme anpassen.
Details hinzufügen …
Jetzt können wir noch ganz nach Geschmack Blätter, Moos oder was auch immer uns einfällt dem Bild hinzufügen.
Jede Menge Material findet ihr z. B. unter www.kostenlose-blumenbilder.de (Nutzungsrechte beachten!)
Hier wurde ein Blatt mehrfach kopiert und verzerrt einfügt, um das Bild noch lebendiger werden zu lassen.
Das Blatt habe ich abwechselnd farblich immer wieder abgedunkelt und aufgehellt, damit nicht der Eindruck eines Kopierstempels entsteht.
Die Korrekturebenen immer auf die jeweiligen Ebenen darunter beschränken (mit gedrückter ALT-Taste zwischen Korrekturebene und Bildebene drücken)
Feinschliff
Zu guter letzt könnten die Haarränder unserer Dschungelfrau noch einmal unter die Lupe genommen werden und hier und dort ein wenig ausgefranzt werden (mit verschiedenen Pinseln auf der Ebenmaske Haare weiter freistellen).
Hintergrund
Jetzt müssen wir nur noch eine Hintergrundebene erstellen und diese füllen. Ansprechend finde ich dezente Verläufe, damit die Fläche nicht zu kalt aussieht. Aber dies ist natürlich Geschmackssache.
Boden optimieren
Dem Boden einen Schlagschatten hinzufügen.
fx > Schlagschatten
Licht von oben (90 %) oder dem Lichtfall des Modells (von rechts) anpassen.
Ebene aus Schatten erstellen:
Rechtsklick auf Ebeneneffekt „Schatten“ im Ebenenmenü > Ebene erstellen
Schatten transformieren (Bearbeiten > Transformieren > Verzerren), um einen Raum anzudeuten.
Schatten in der Mitte des Bodens hinter dem Gras verschwinden lassen mit
Bearbeiten > Transformieren > Verkrümmen
Deckkraft der Ebene Schatten anpassen (30-40 %)
Sand hinzufügen
Neue Ebene unter Boden und Schatten einfügen.
Weichem Pinsel und Farbe Braun wählen.
Ein wenig Sand um die Bodeninsel herum malen.
Füllmethoden Ebene > Sprenkeln
Alle Ebenen (außen den Hintergrund) duplizieren.
Dann die duplizierten Ebenen zu einer Ebene zusammenführen.
Mit den Gradiationskurven die Höhen und Tiefen des Bildes anpassen.
Hier habe ich die Tiefen etwas angehoben, damit man die Strukturen im „Grasschal“ besser erkennt.
Die Korrekturebene auf die Ebene darunter beschränken (mit gedrückter ALT-Taste zwischen Korrekturebene und Bildebene drücken)
Zuletzt legen wir noch einen Filter auf alle Ebenen, damit die Einzelelemente mehr verschmelzen:
Korrekturen > Fotofilter > Warmfilter (25 – 45 %)
Die Korrekturebene auf die Ebene darunter beschränken (mit gedrückter ALT-Taste zwischen Korrekturebene und Bildebene drücken)
Abschließend könnten wir das Bild noch etwas nachschärfen:
Filter > Scharfzeichnungsfilger > Unscharf maskieren
Mit folgenden Einstellungen habe ich herumgespielt:
Hohe Stärke (200 – 250 %)
Geringer Radius (0,5 -1)
Geringer Schwellenwert (2-6)
Fertig


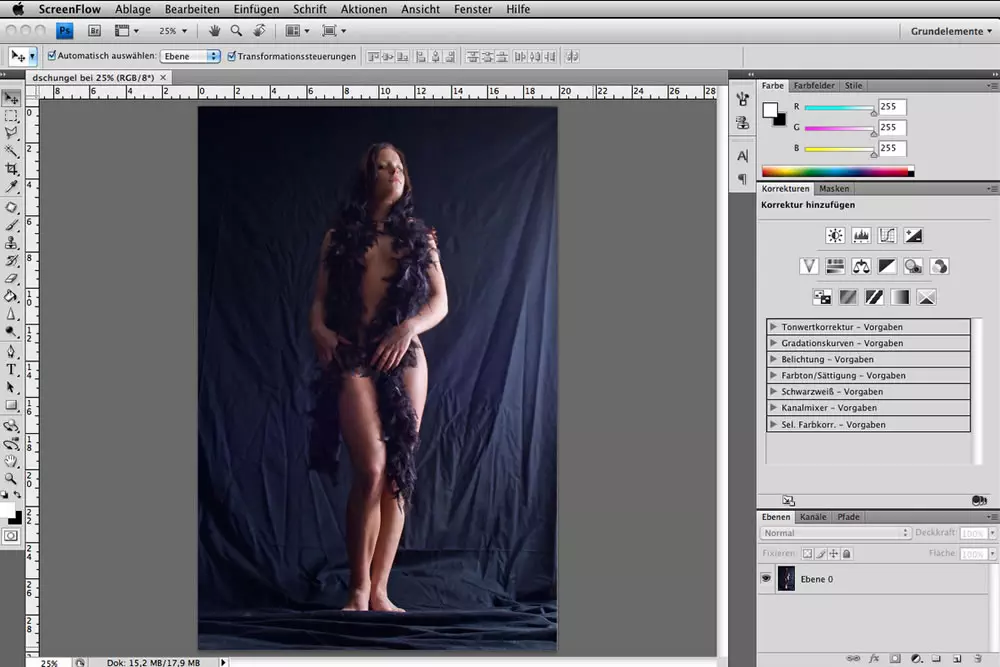
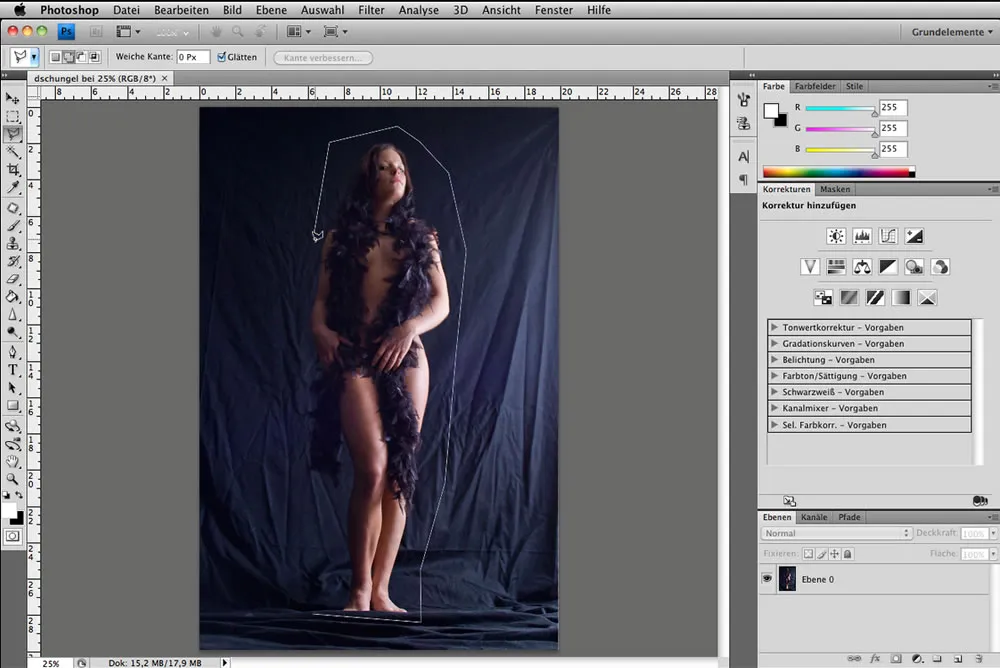
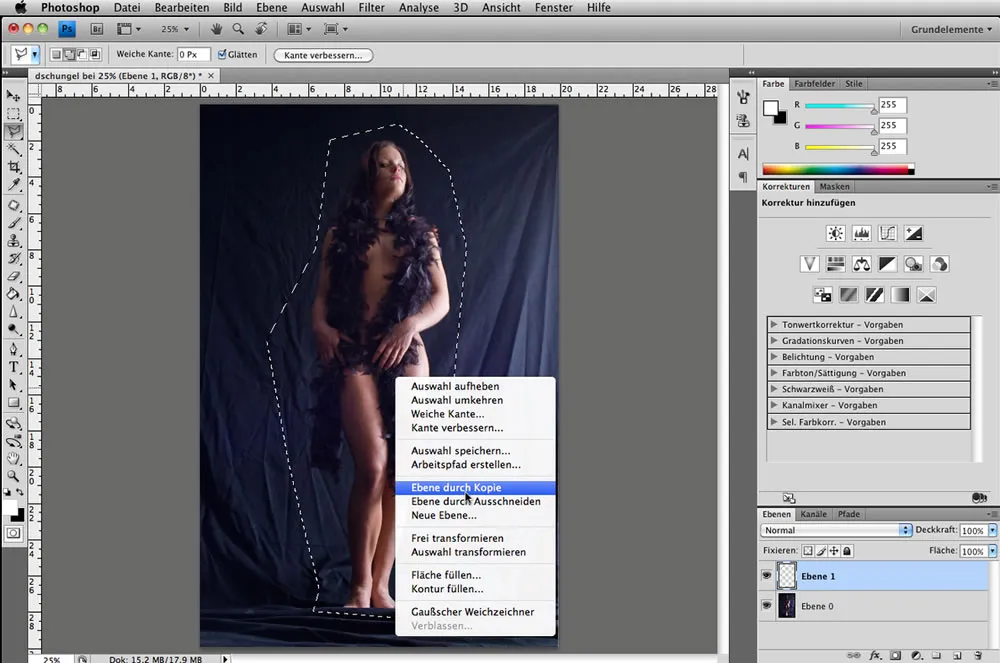

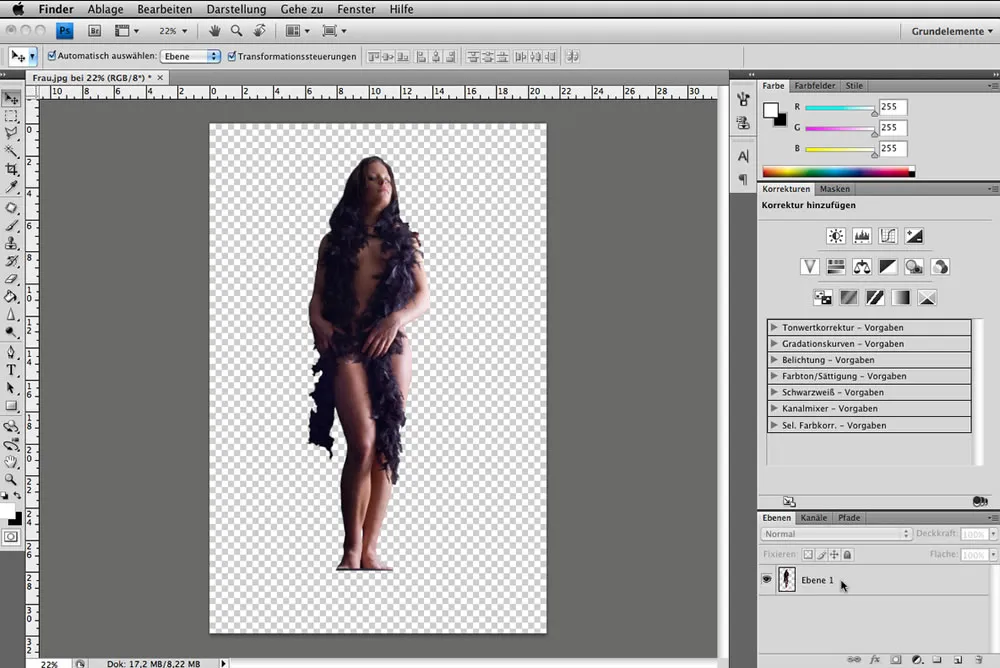




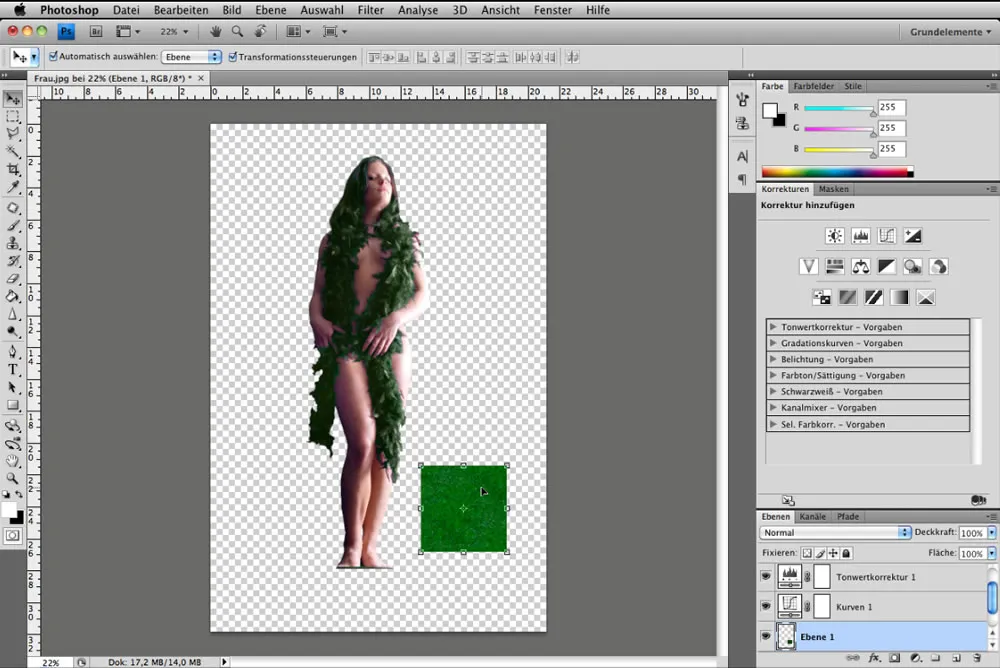
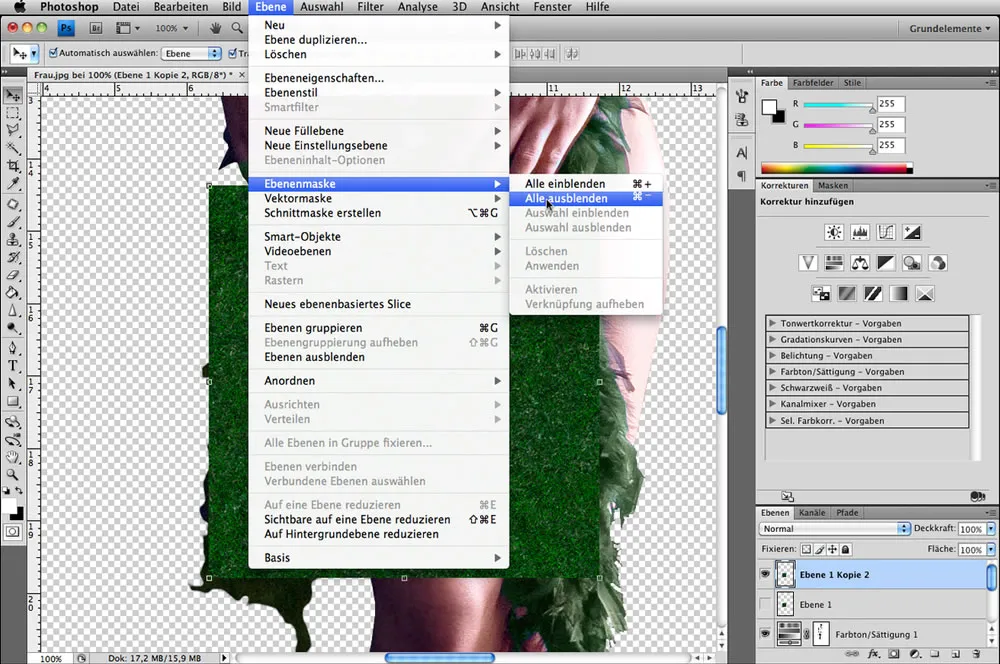

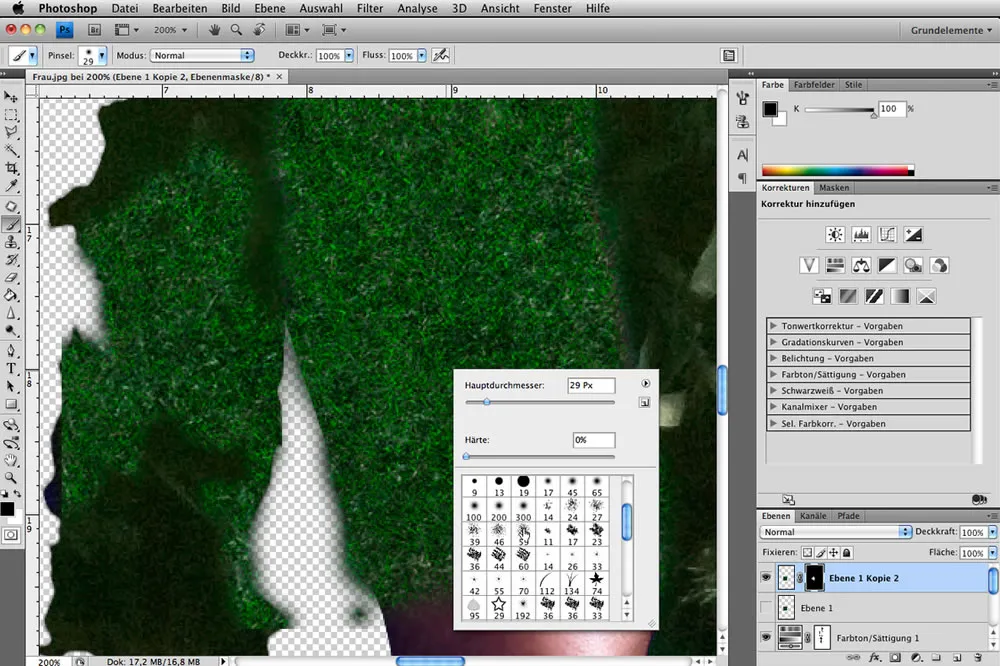
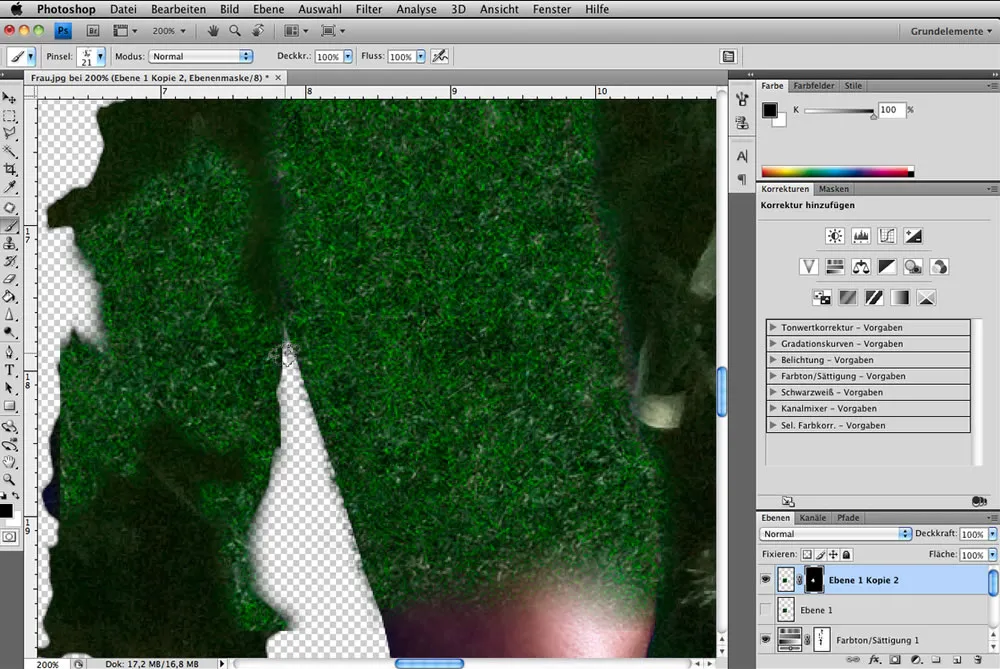




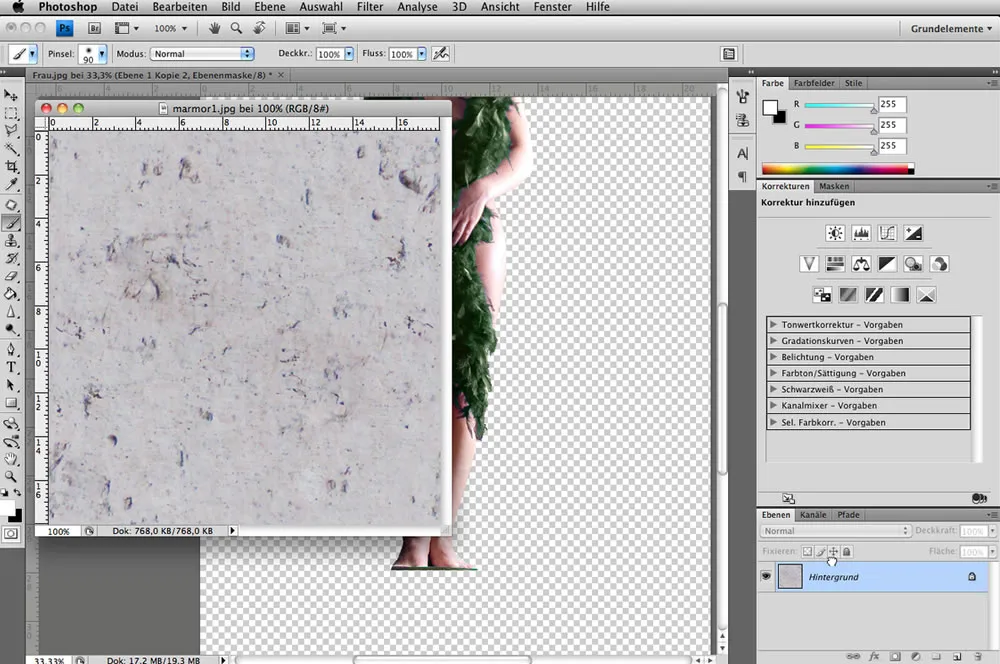
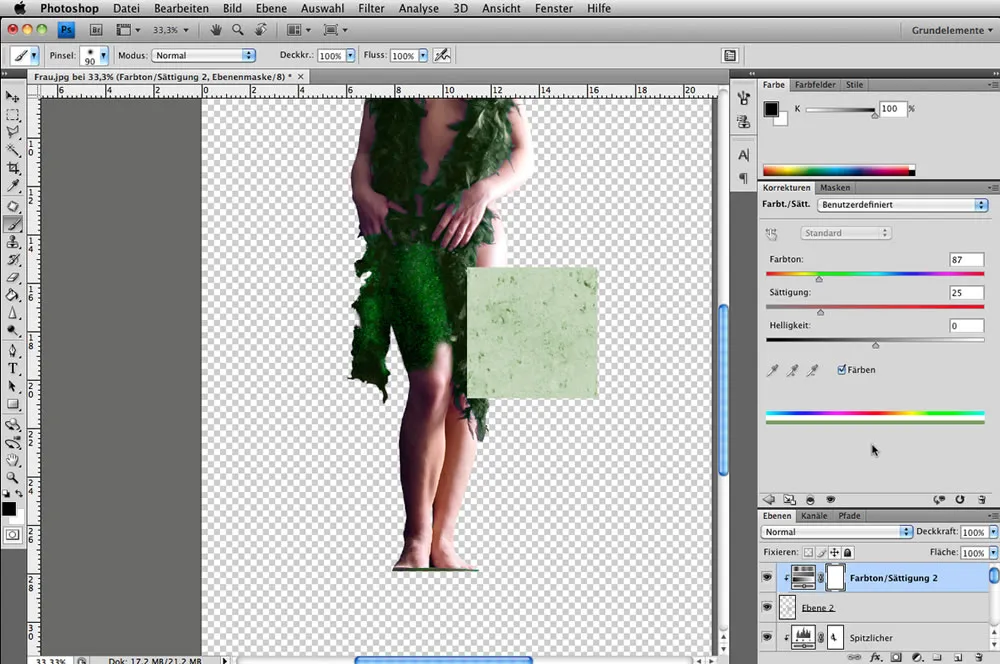

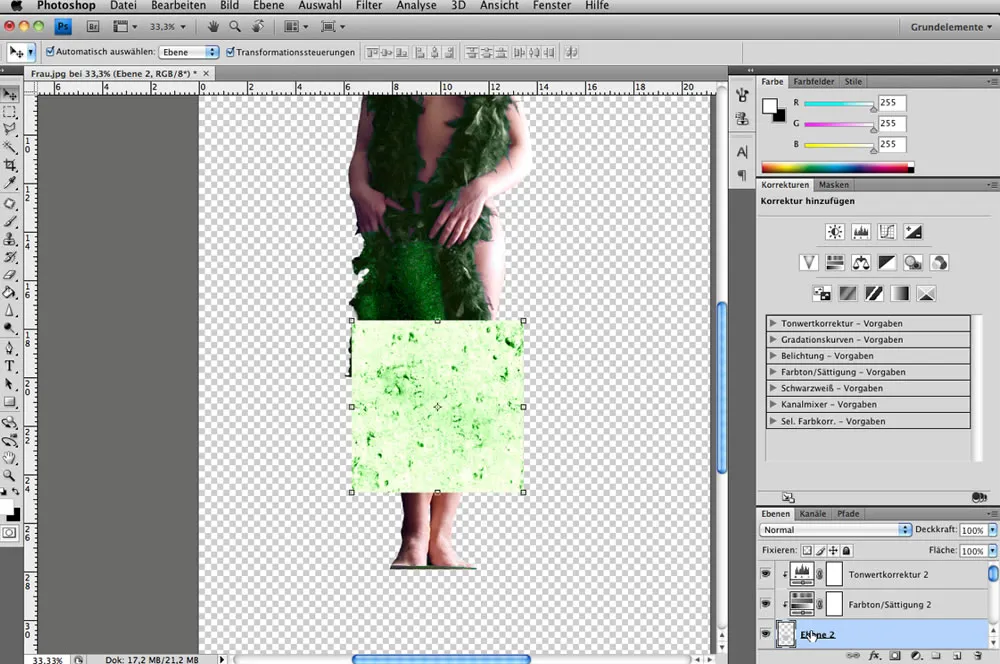
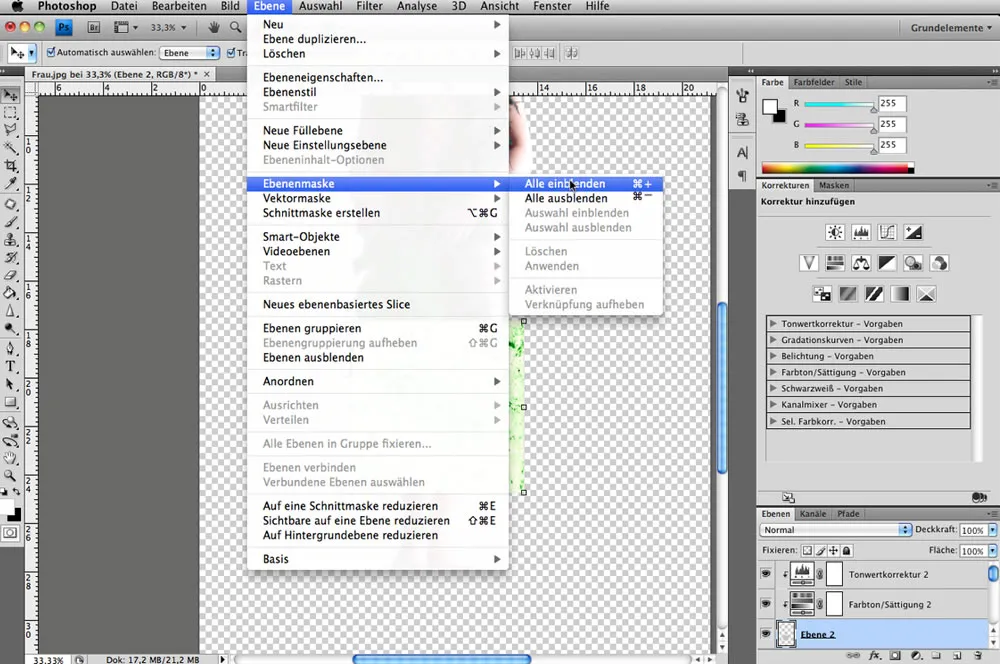
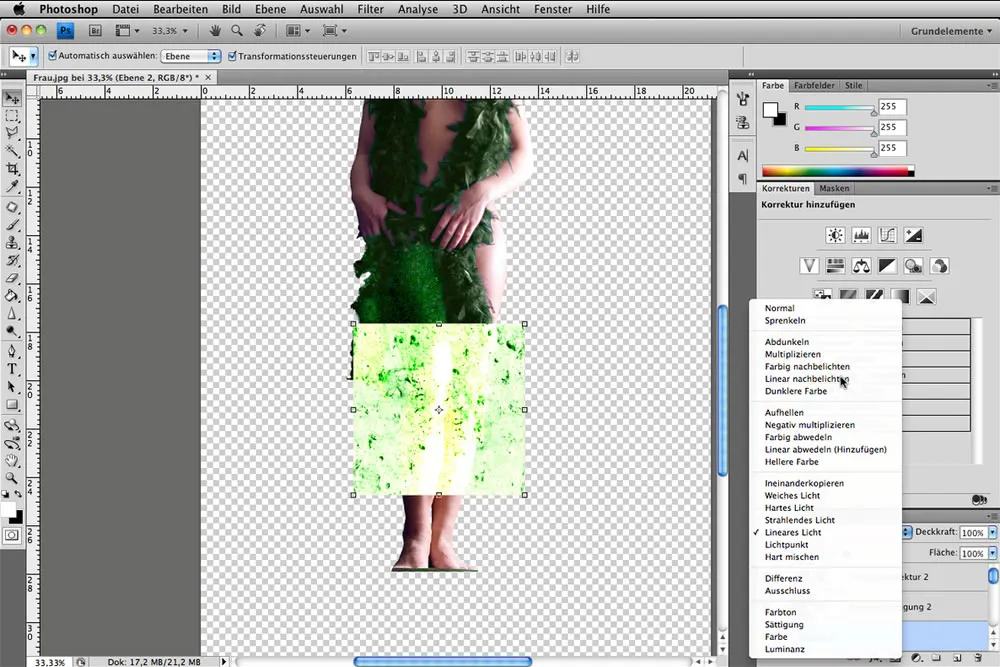




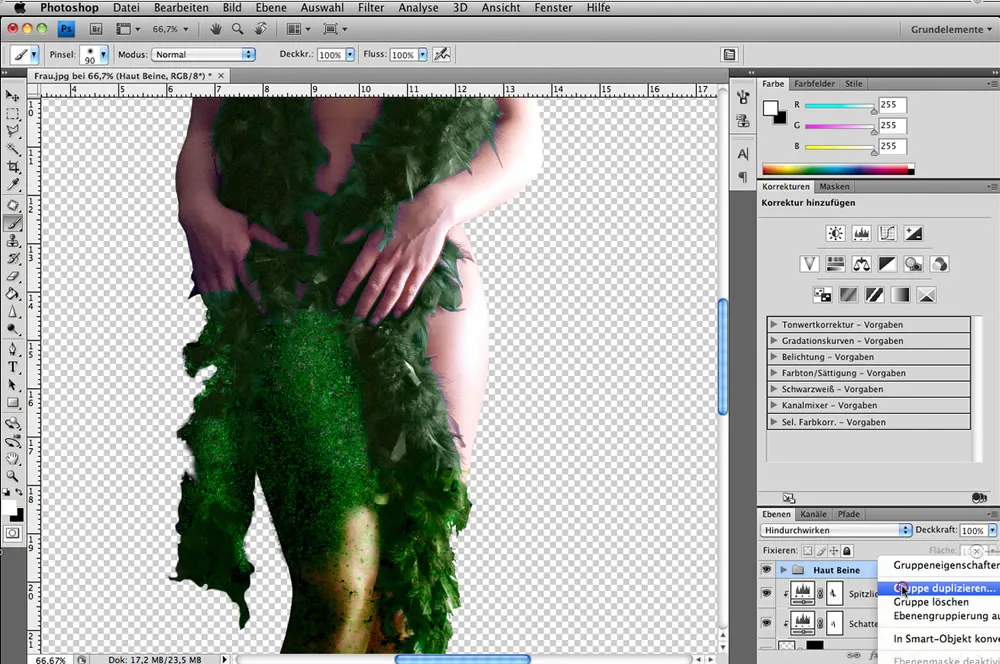
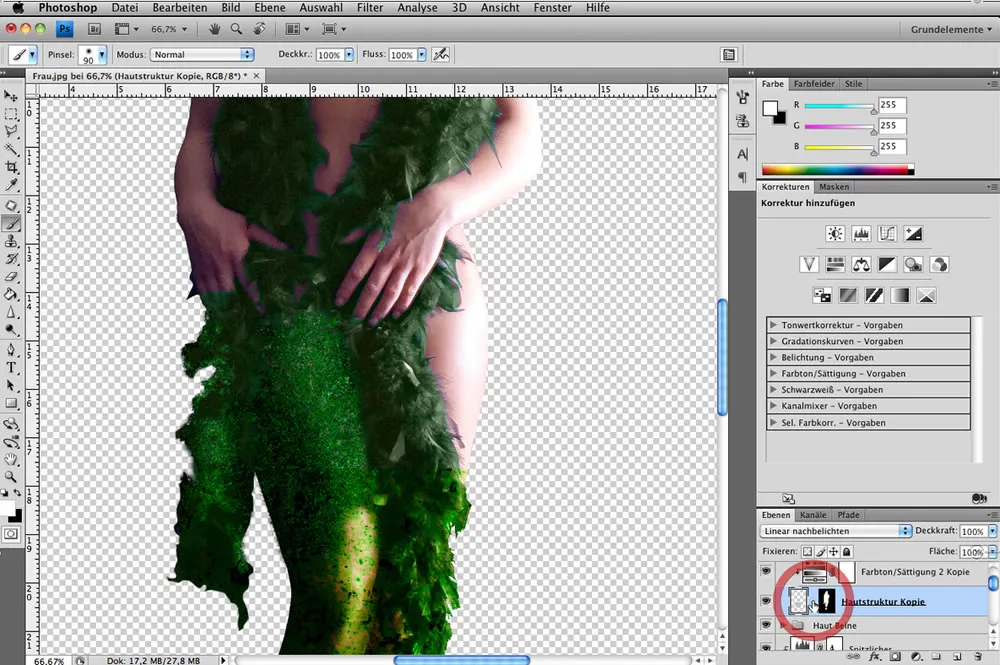


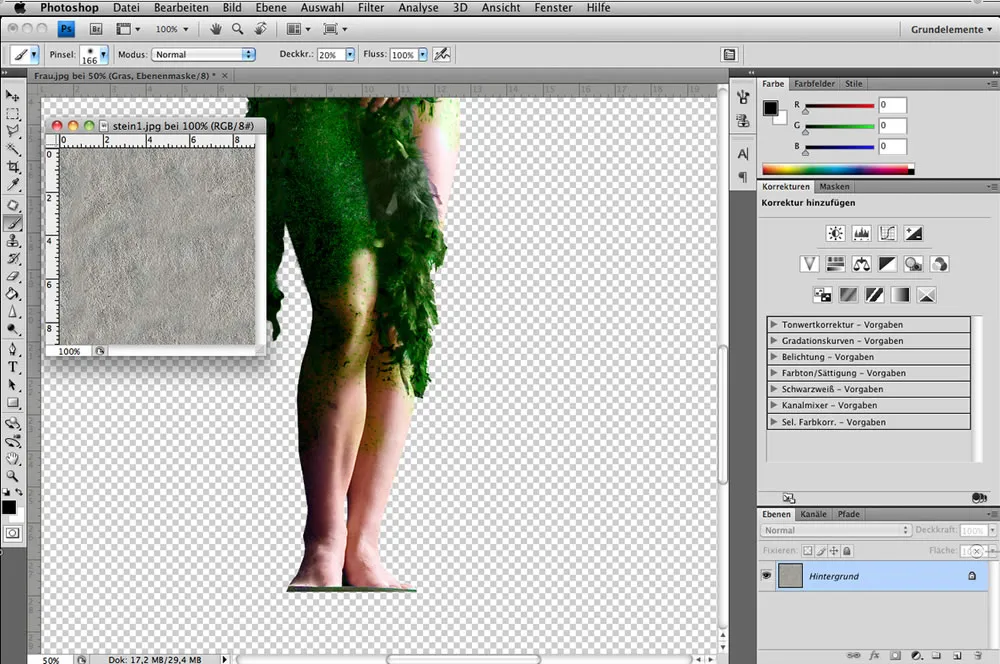
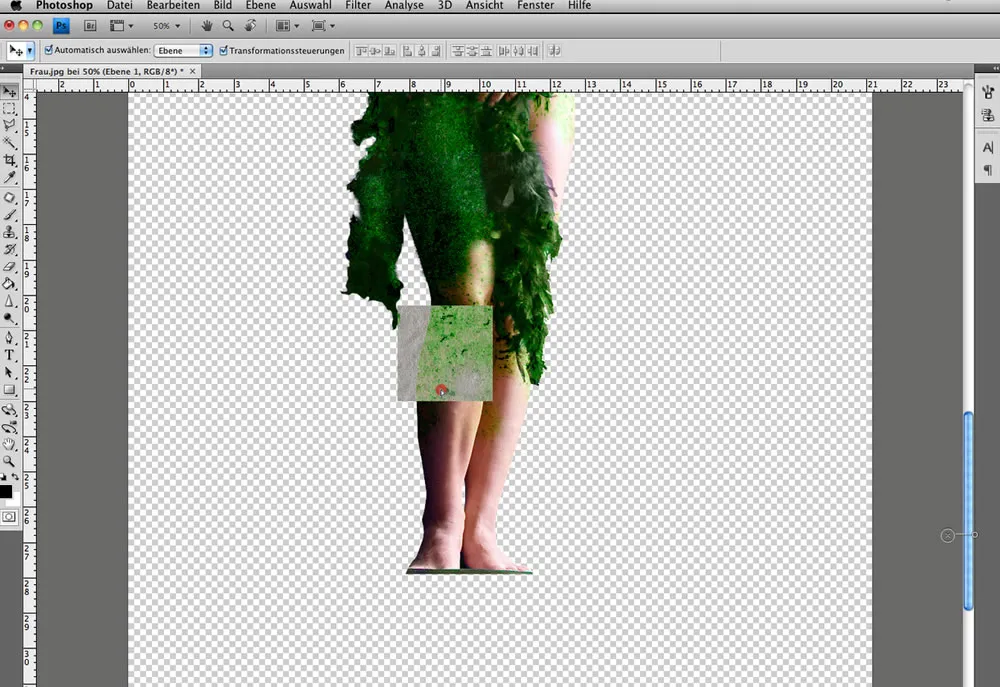
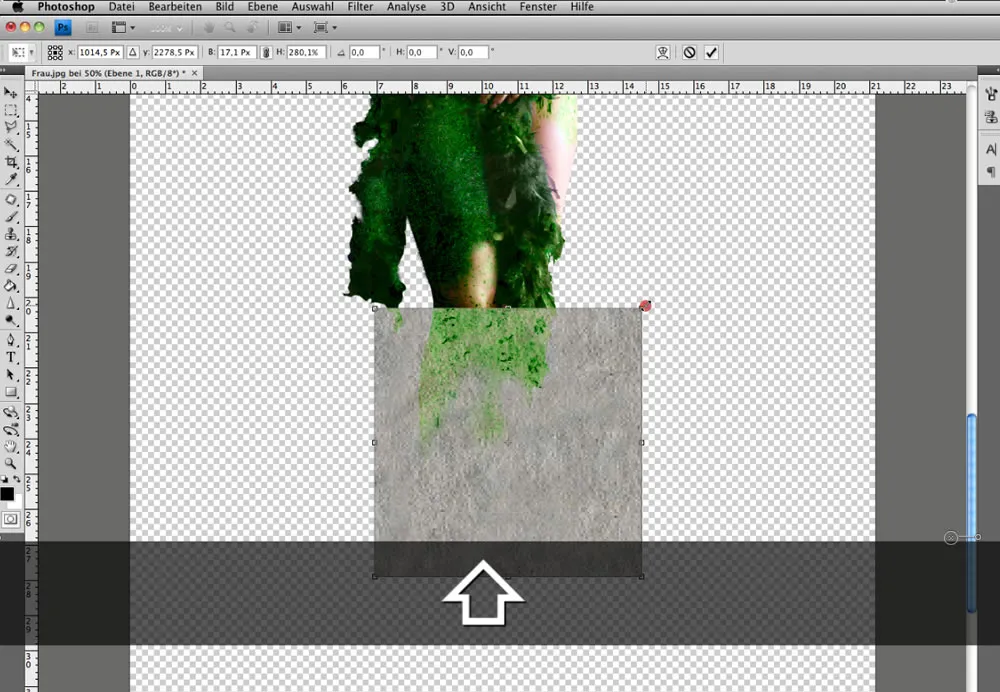
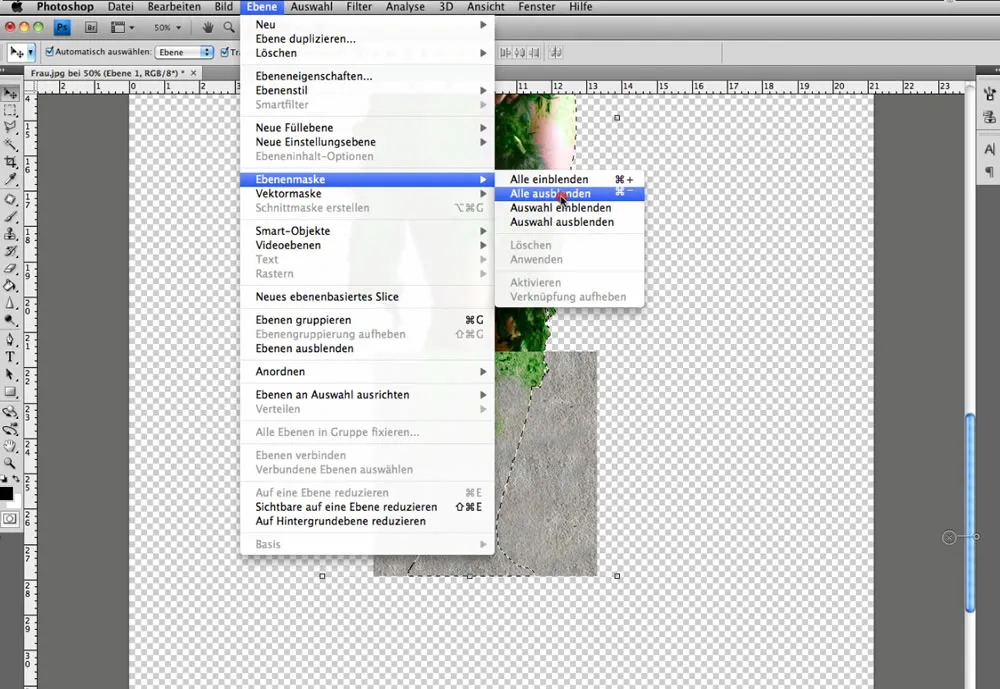
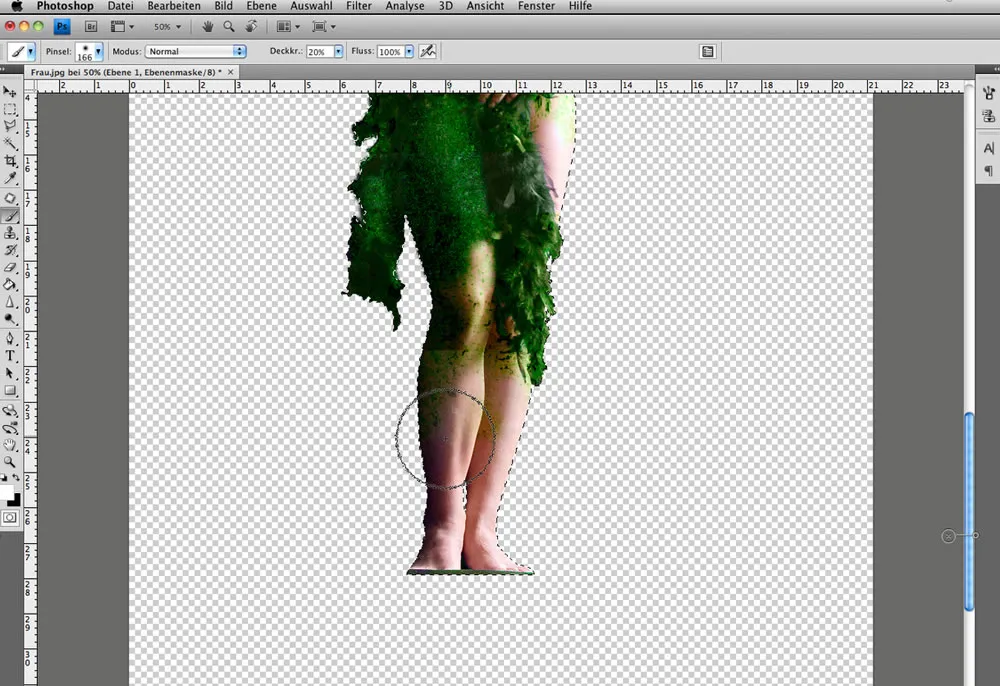
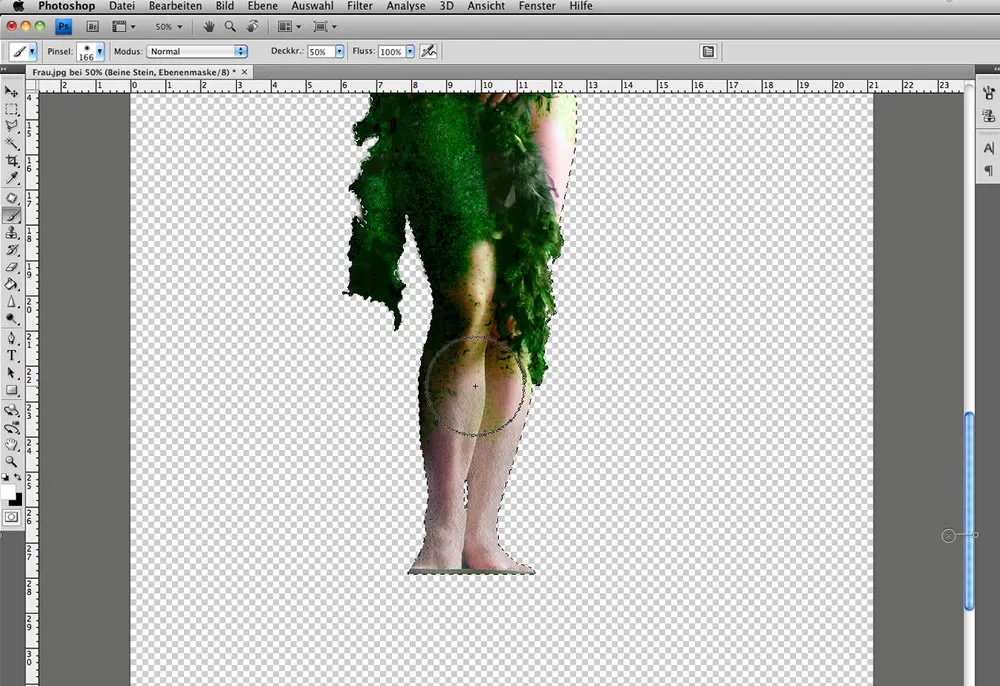
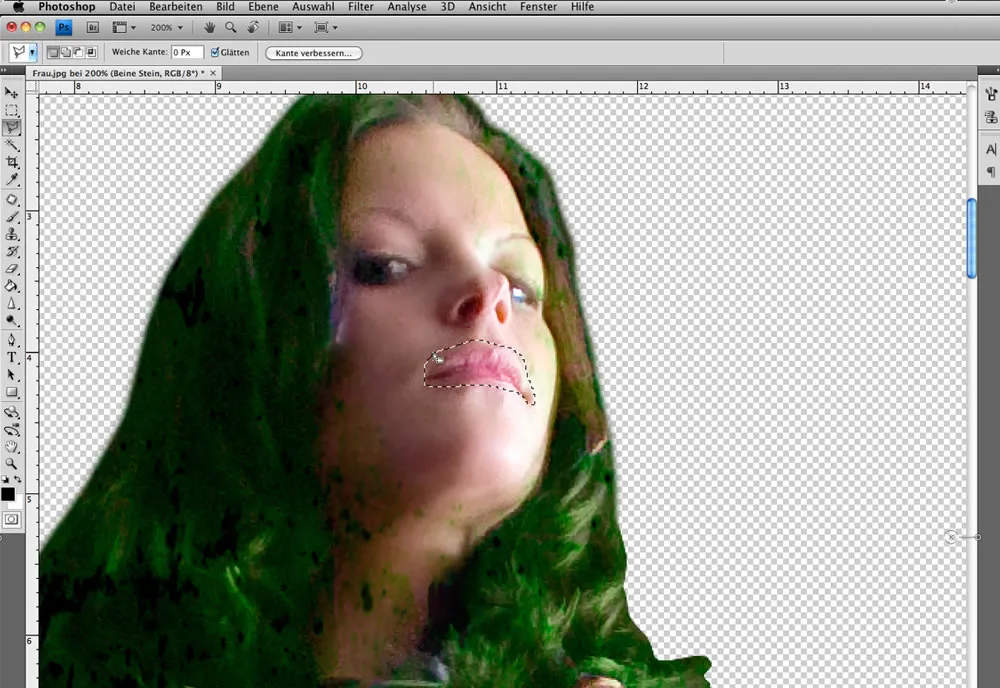
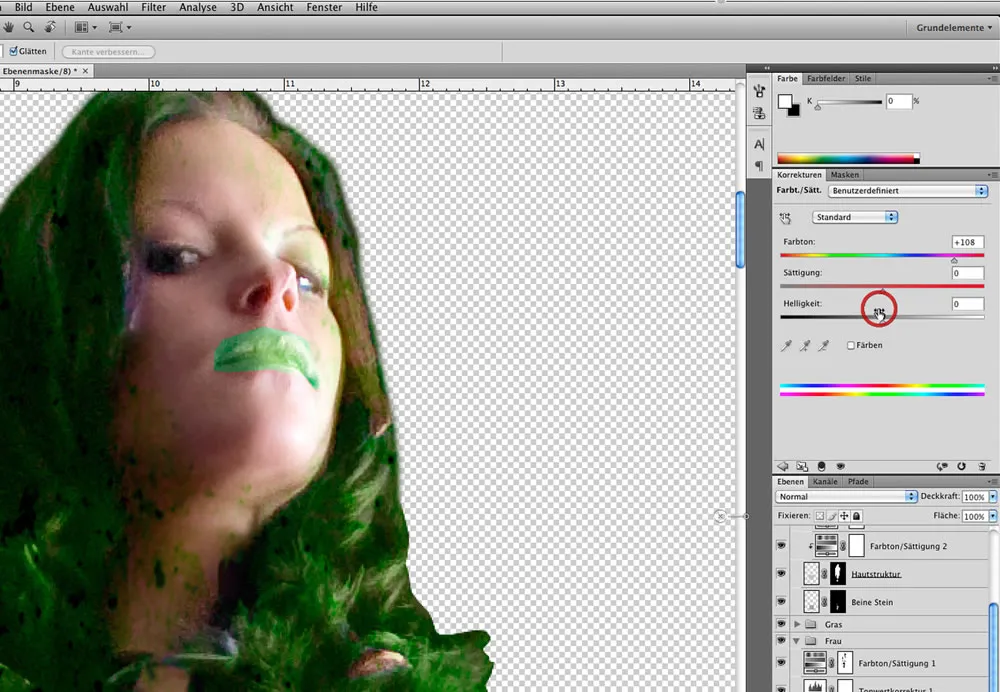


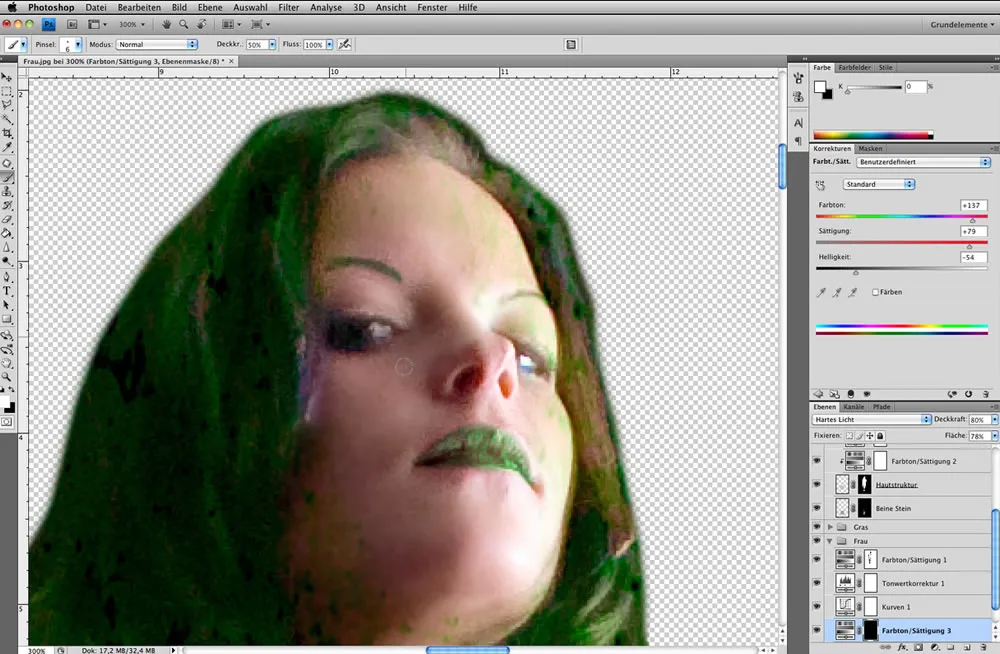
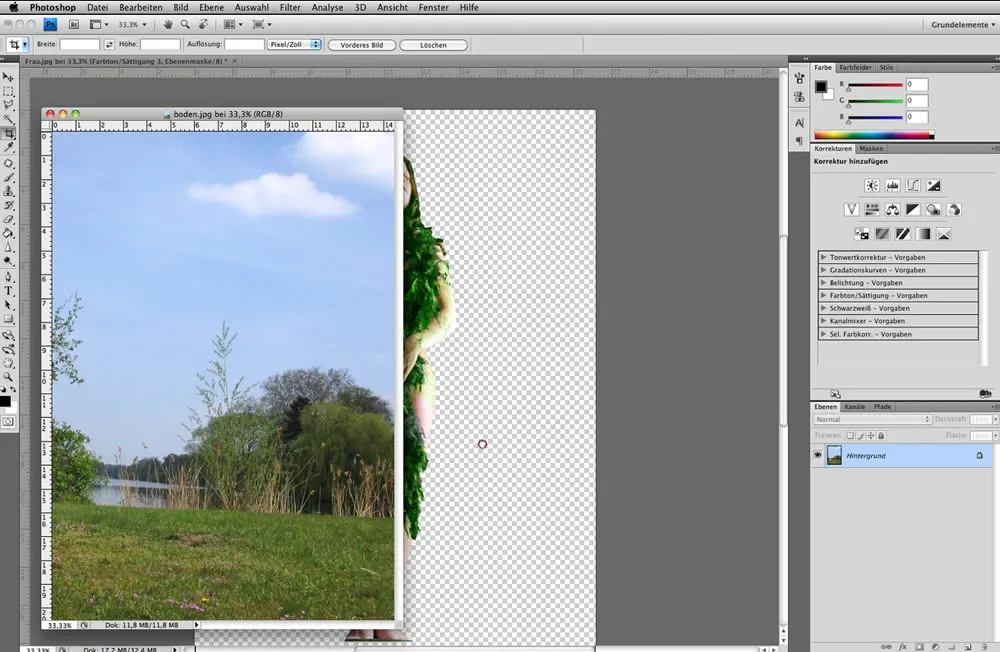
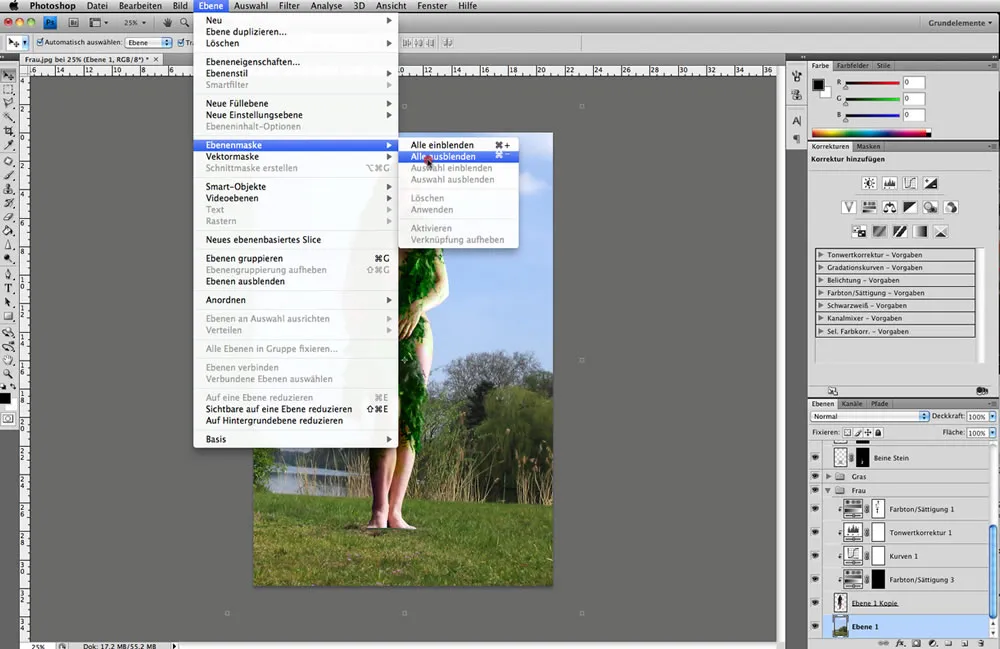
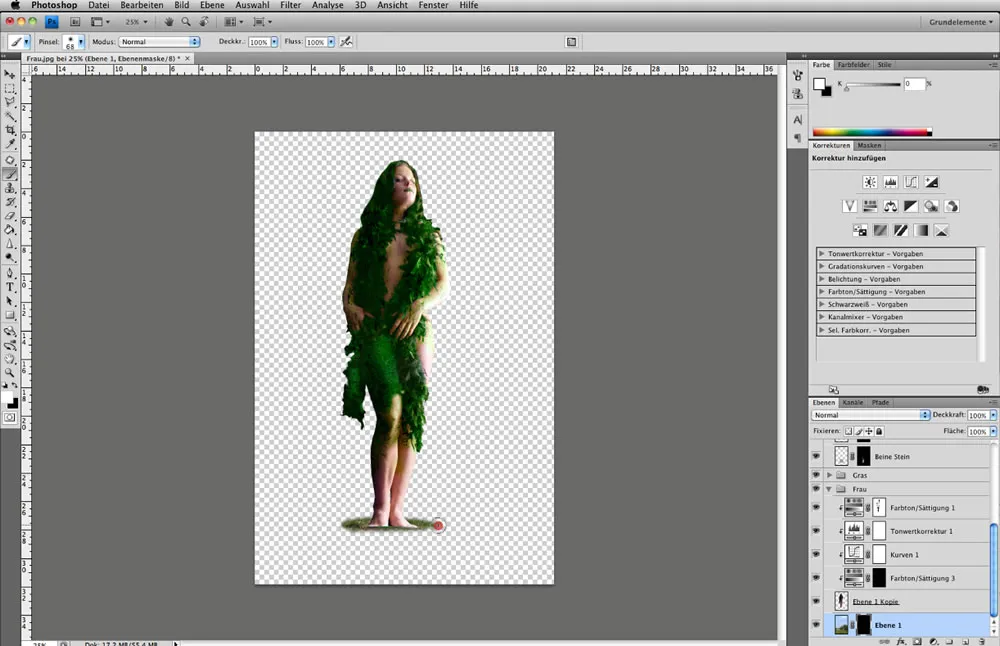
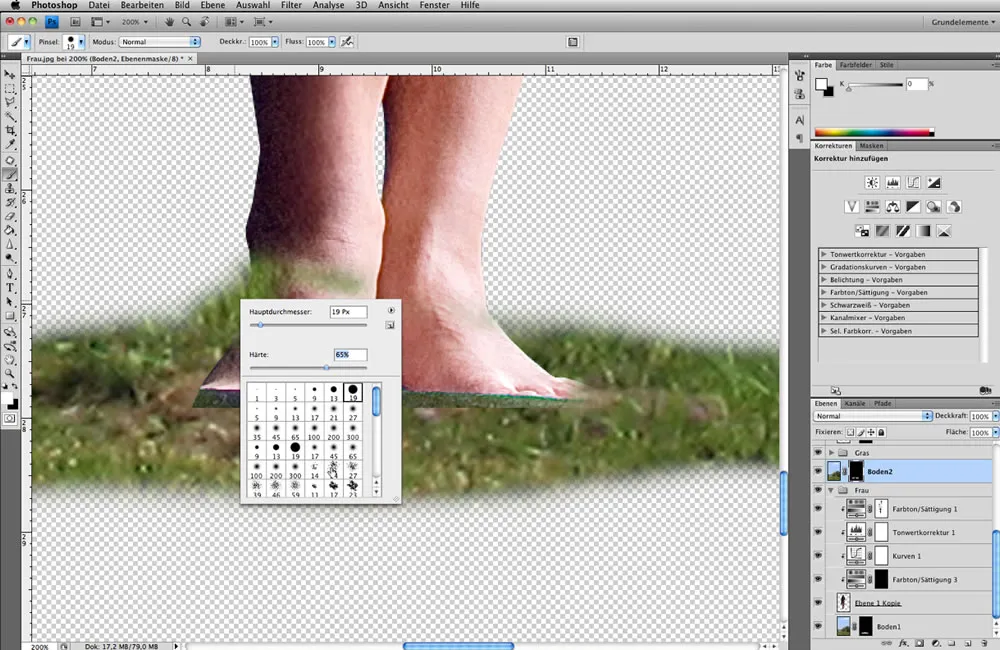

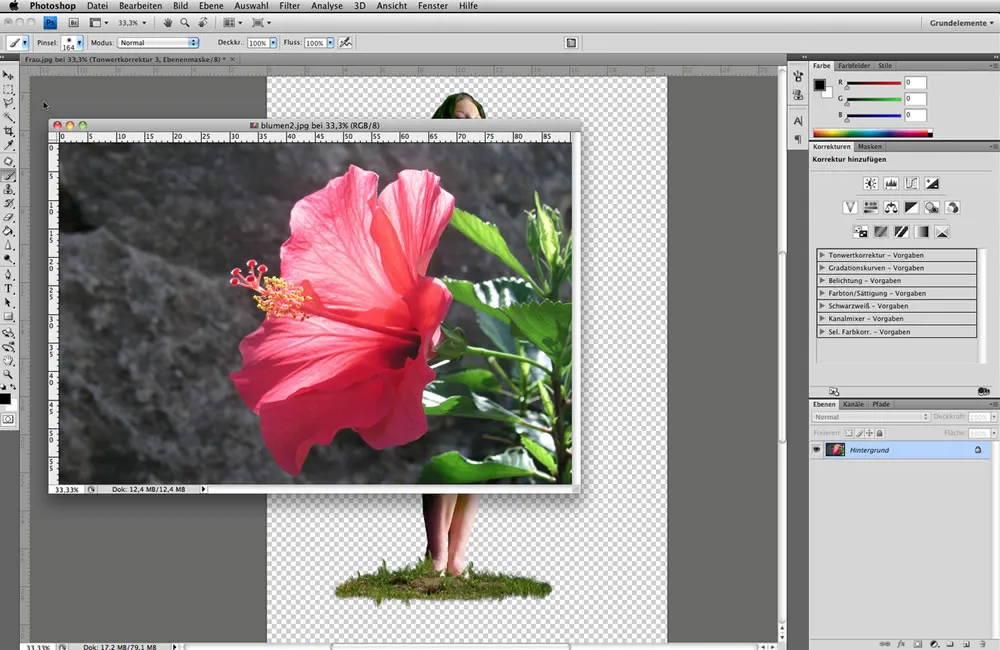
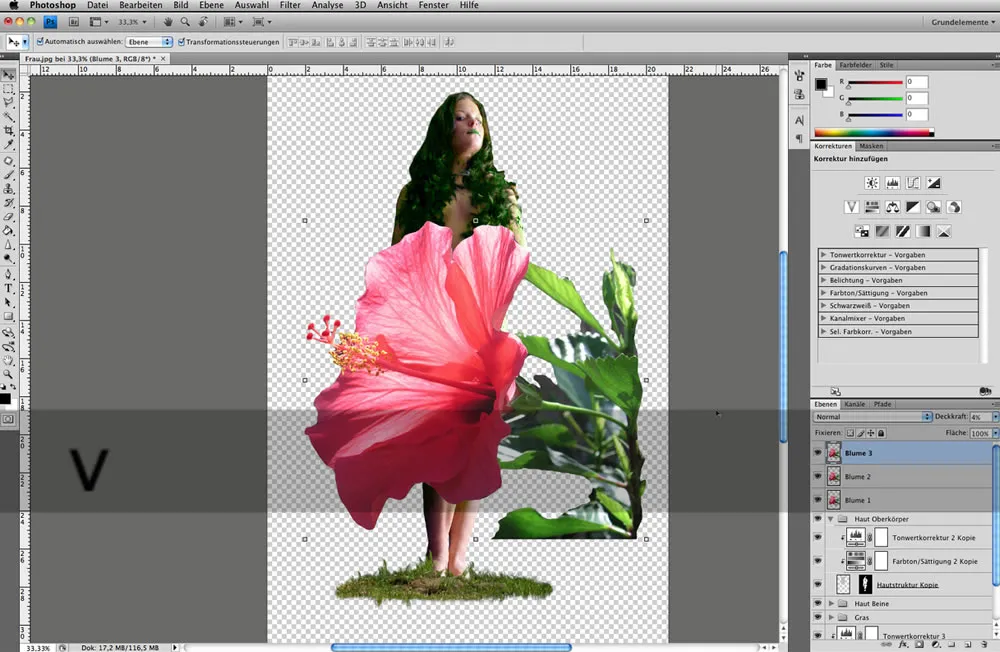
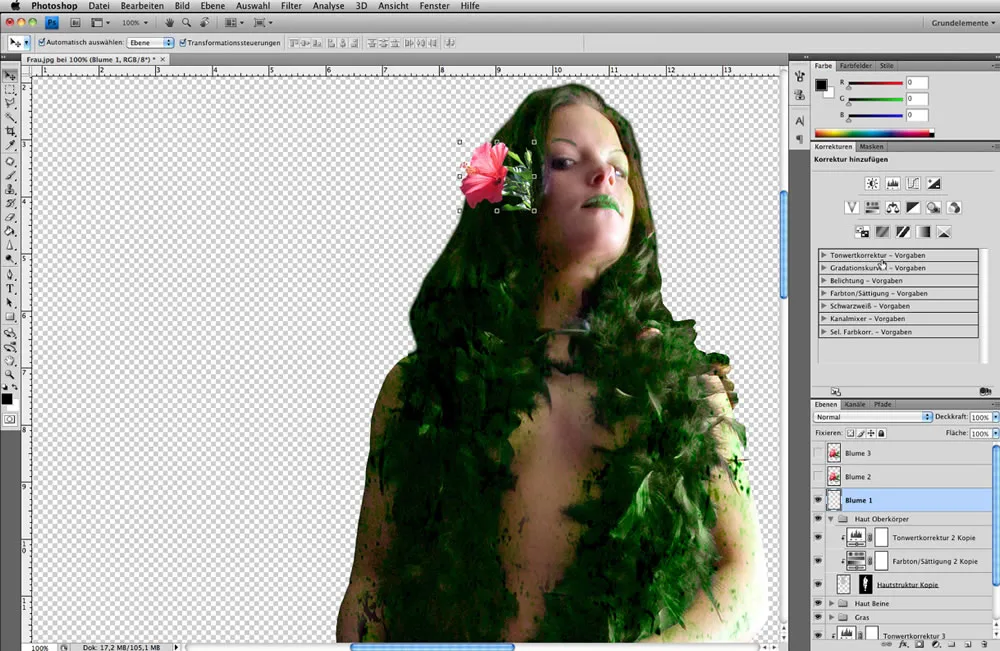
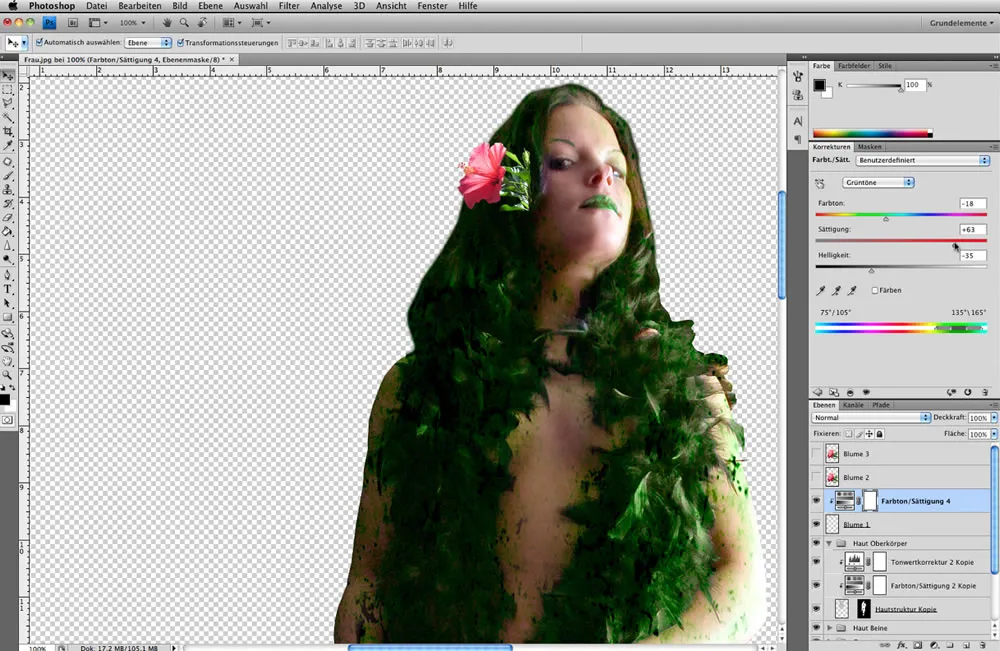
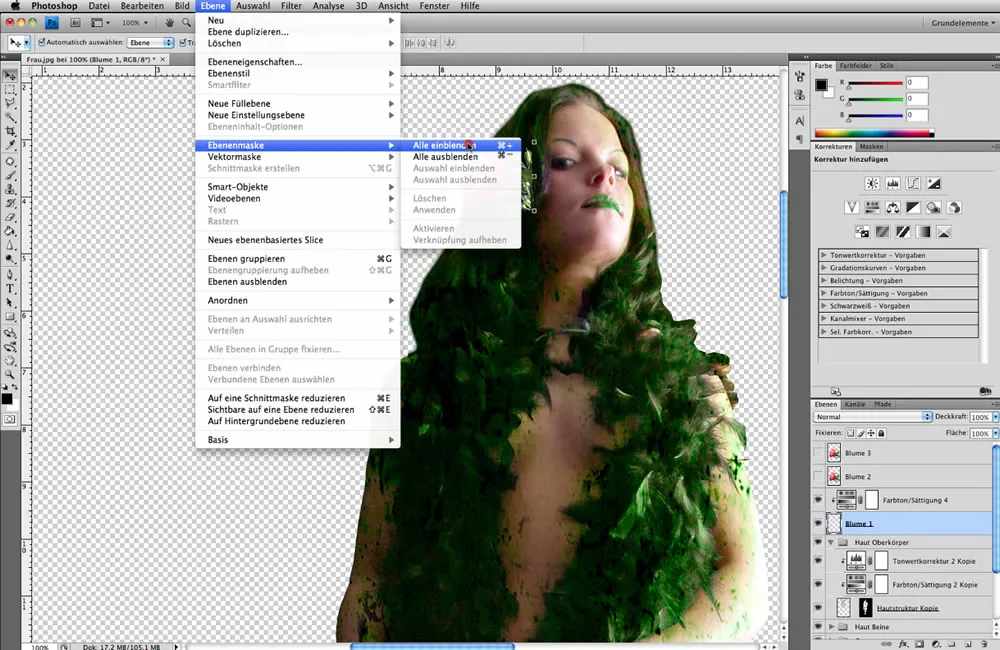
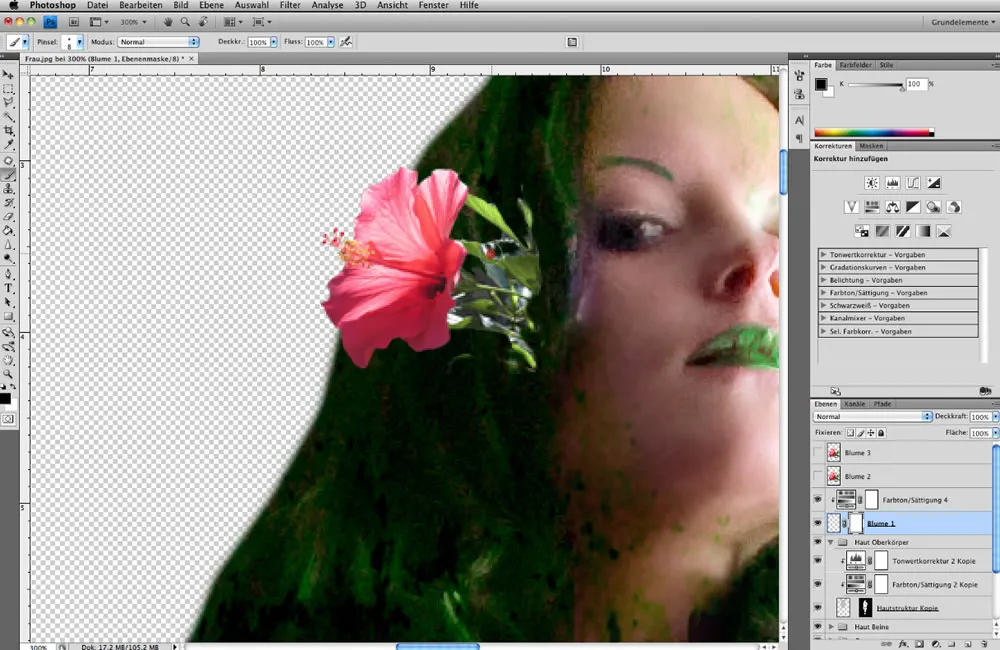
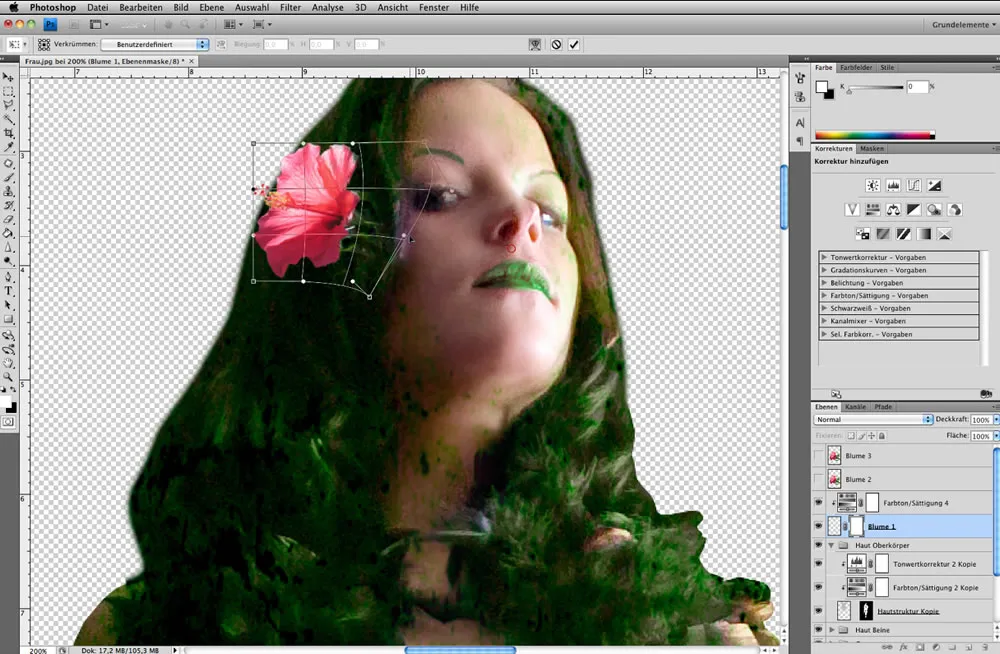

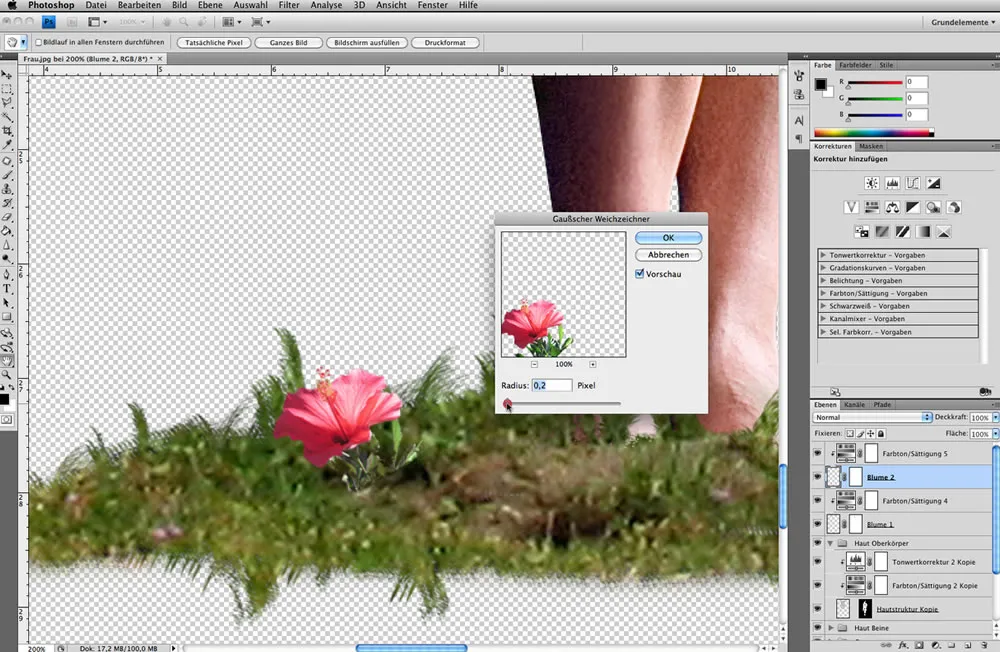
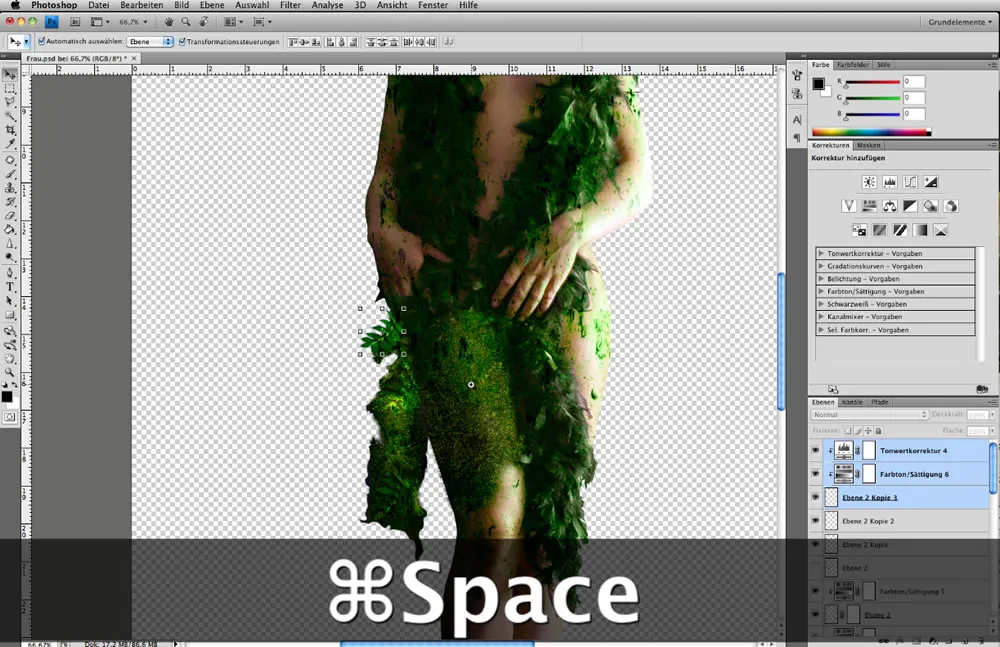

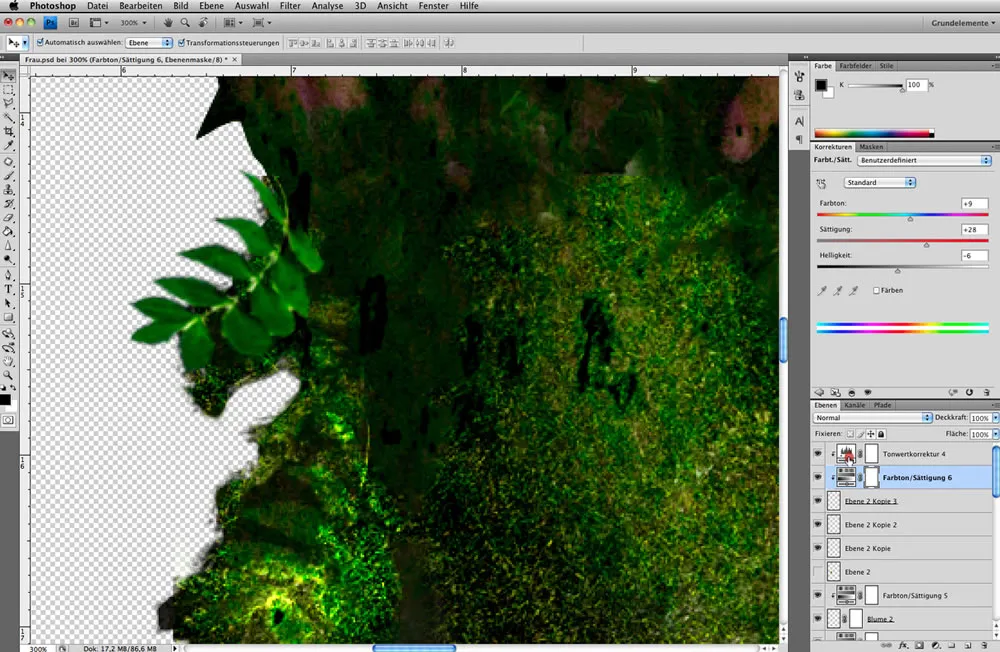

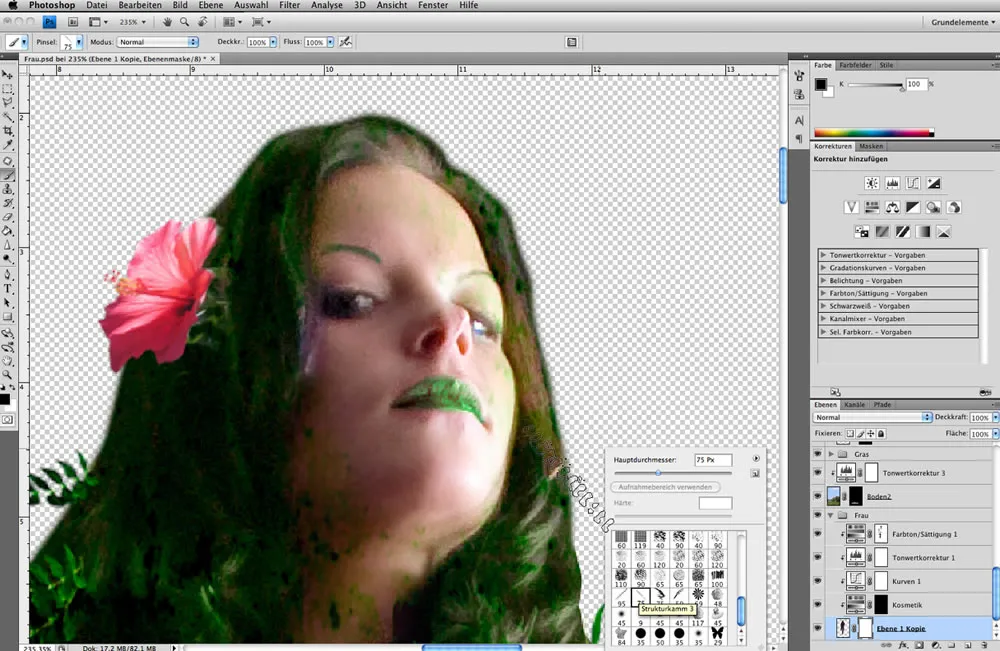
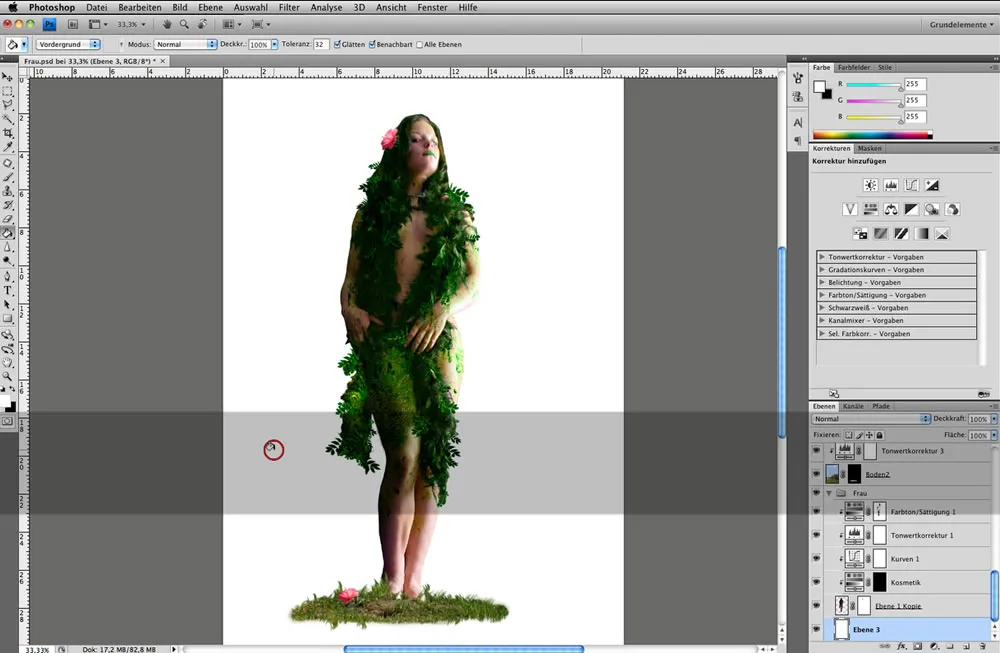
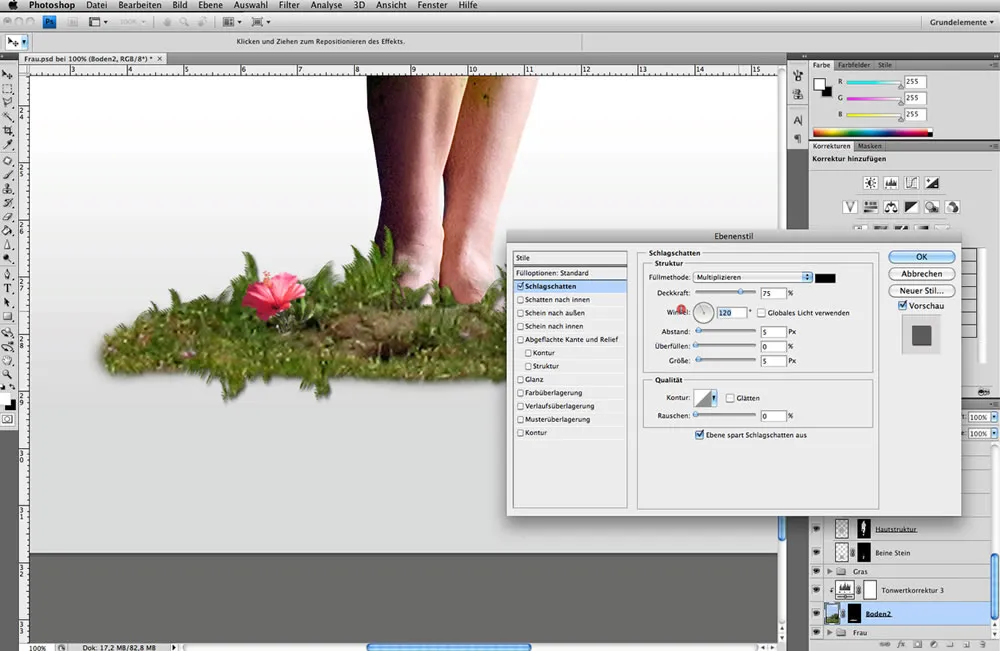
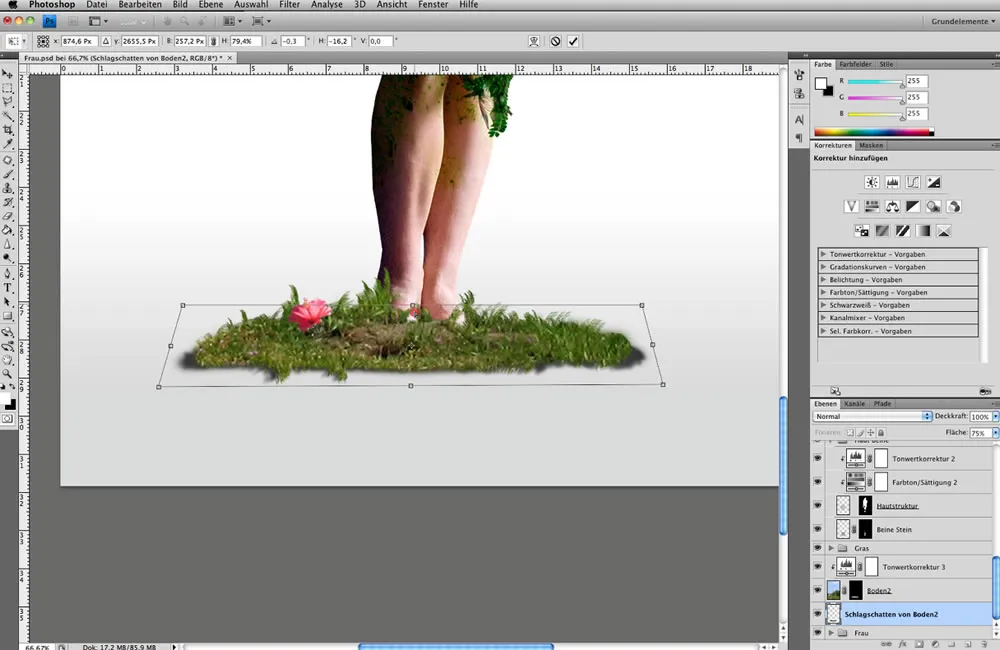

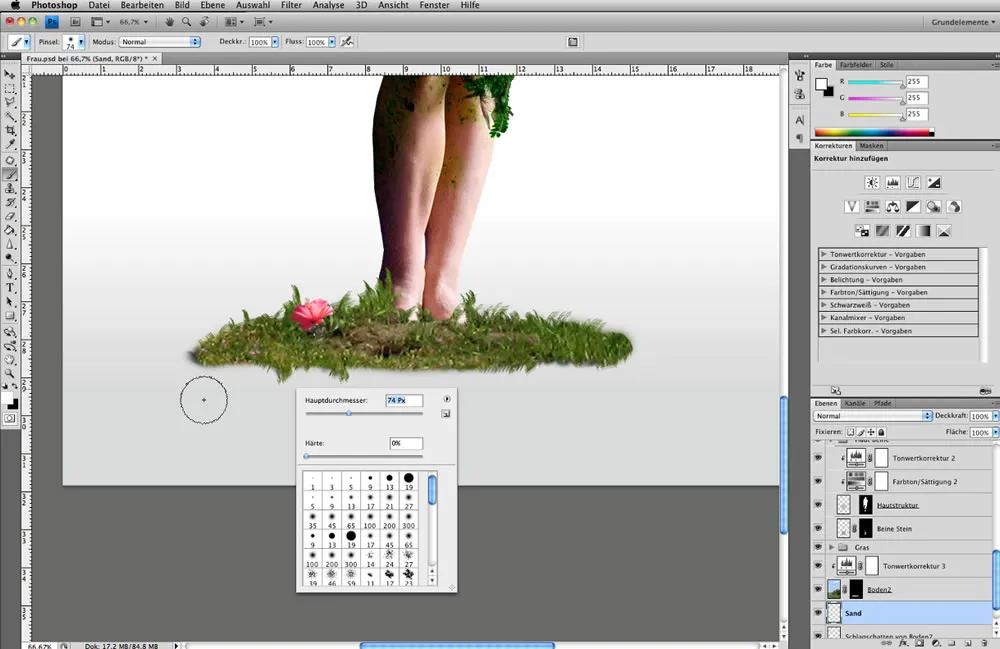
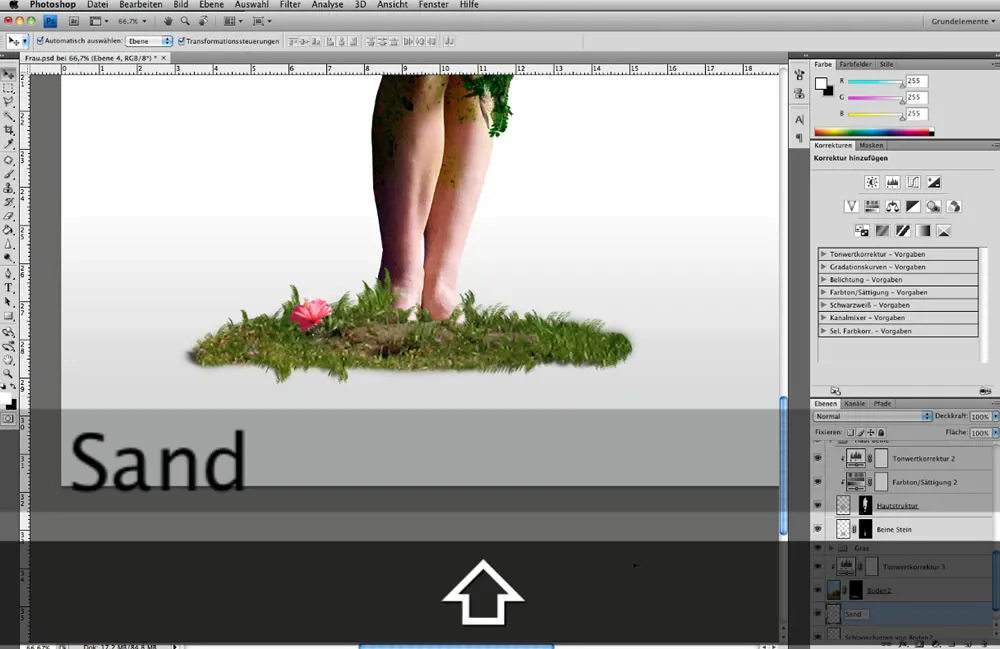
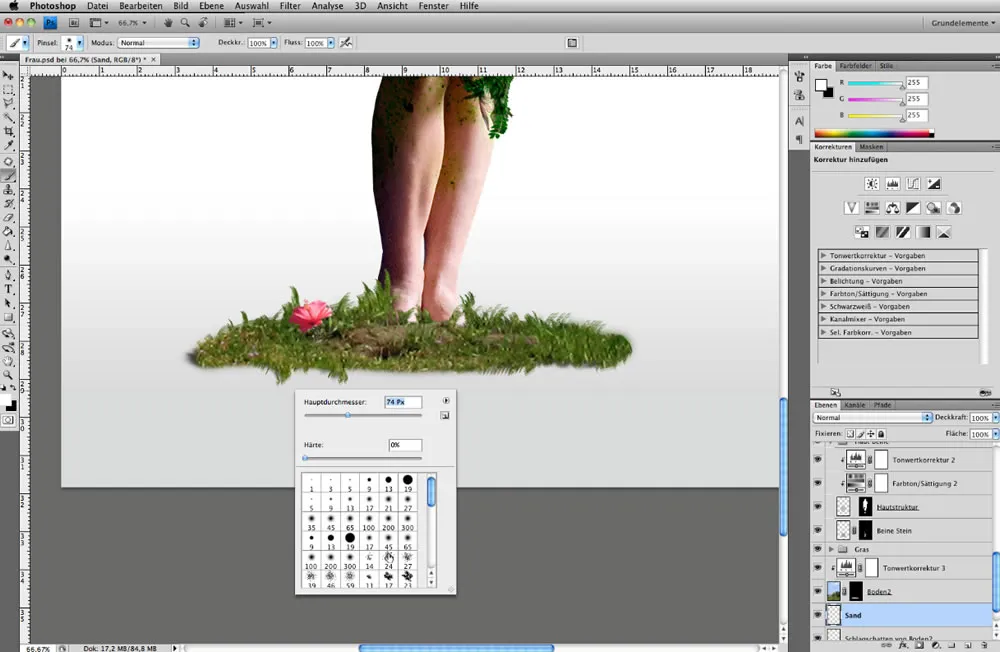

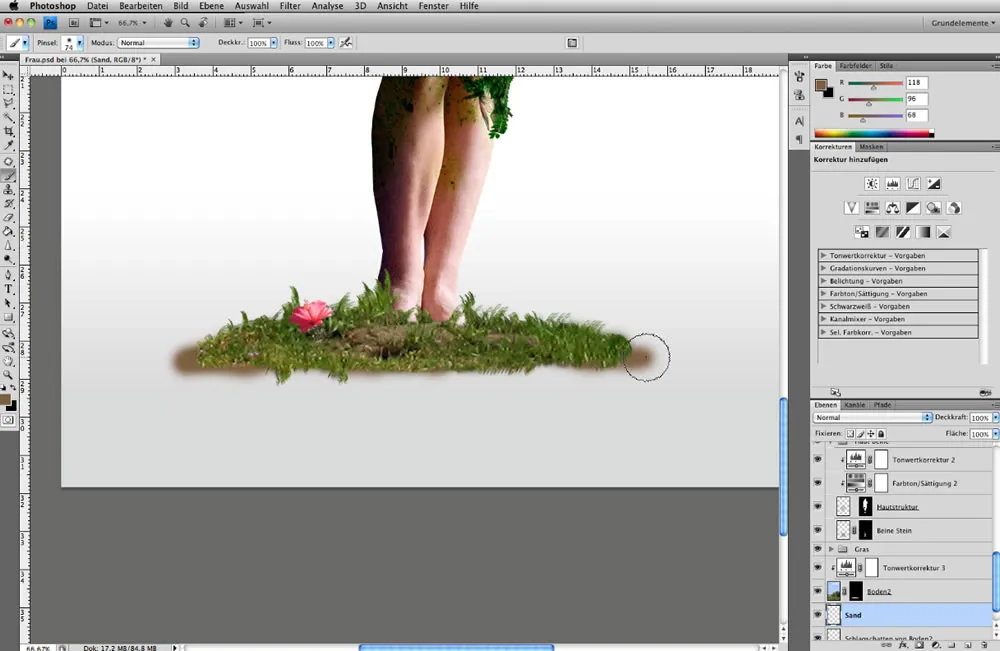
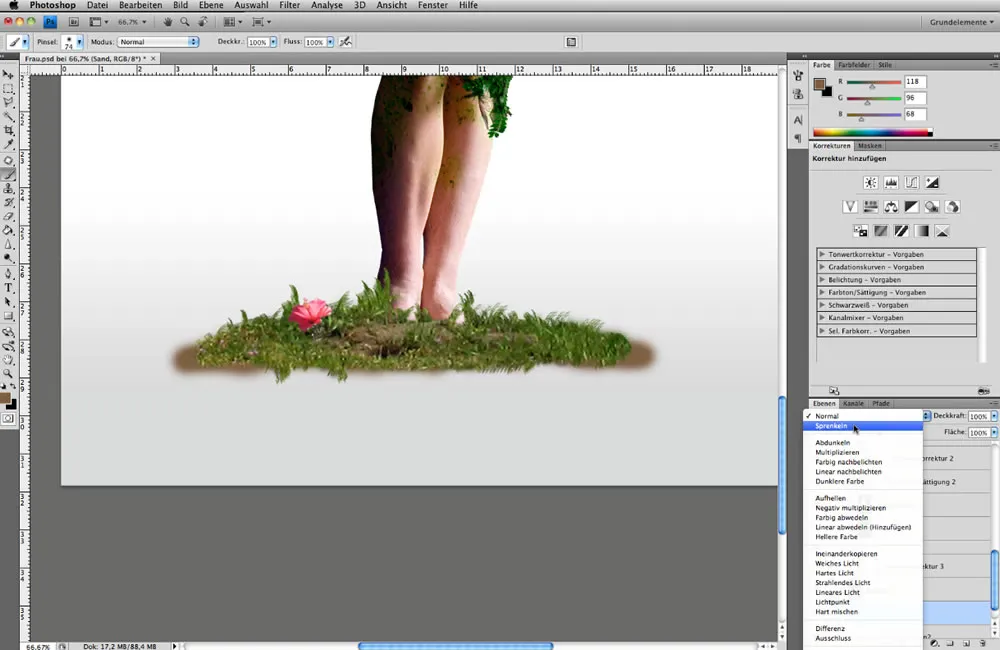
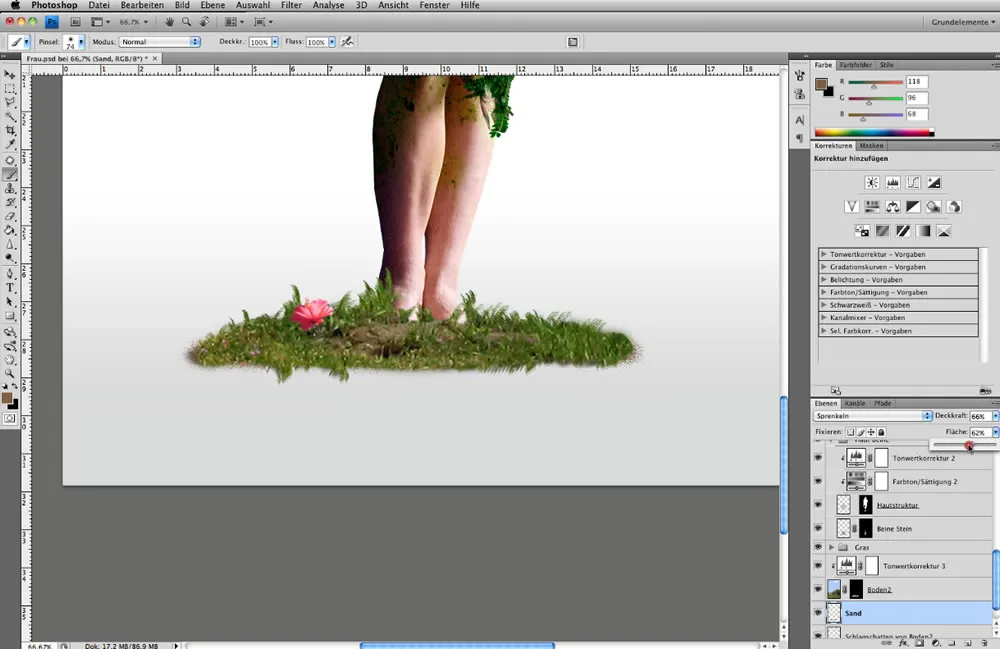
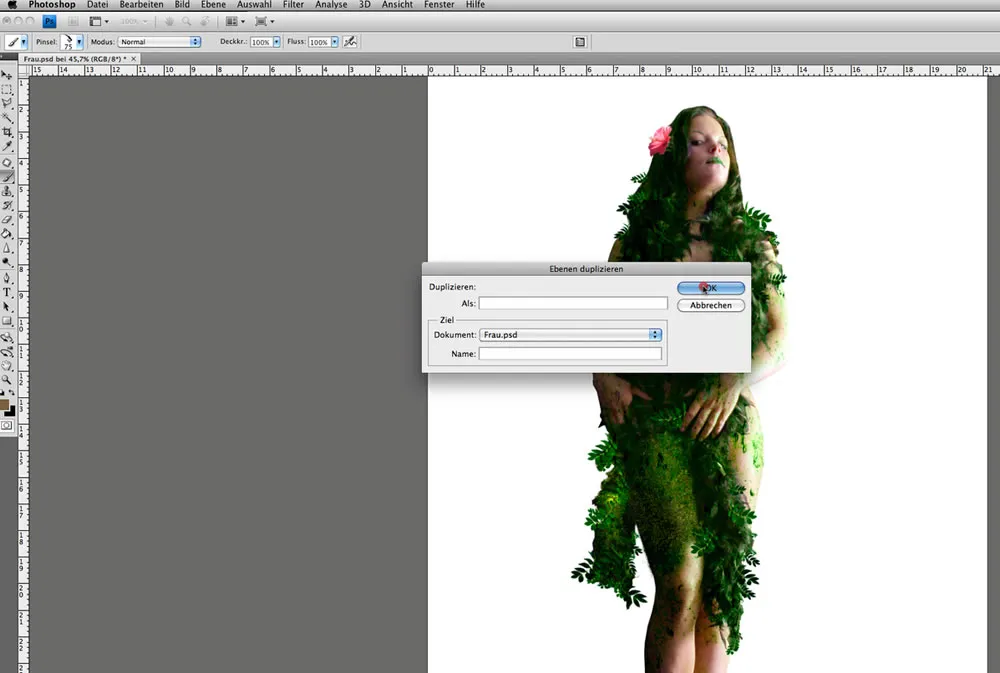
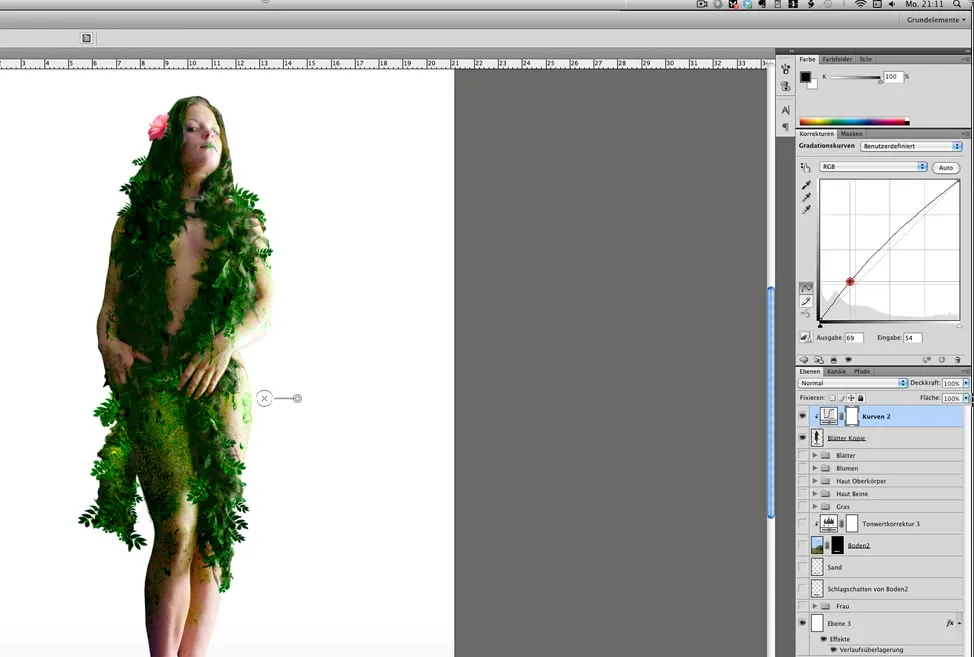
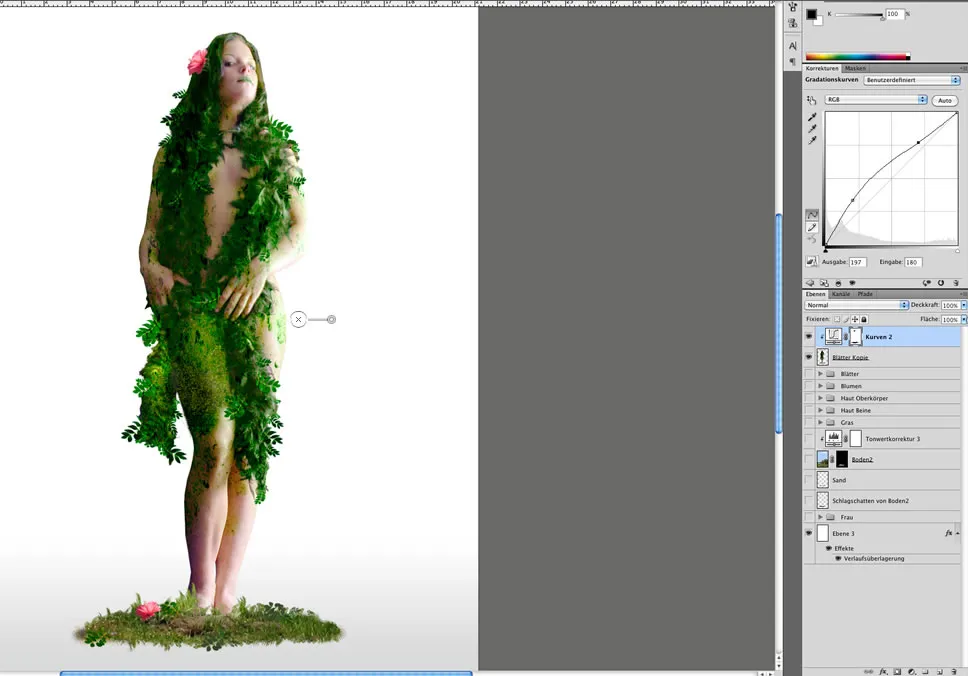
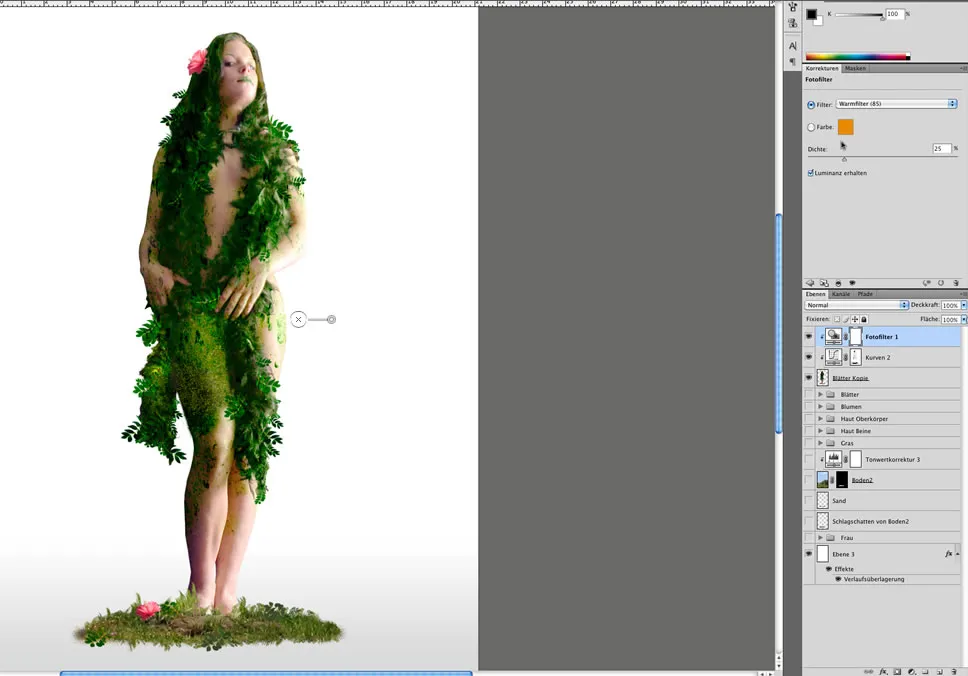
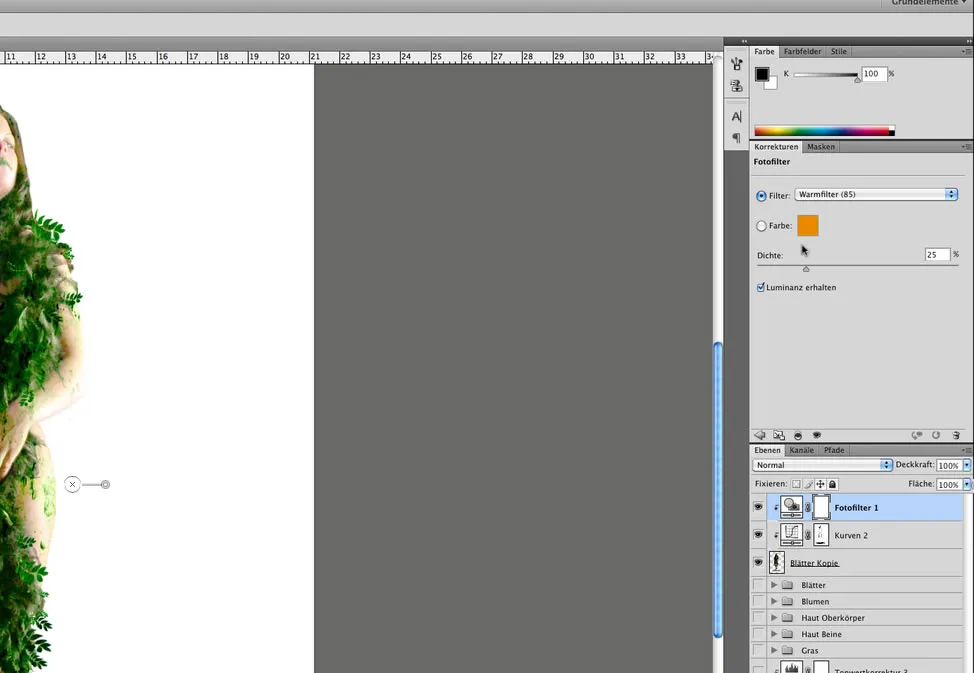

0 Kommentare