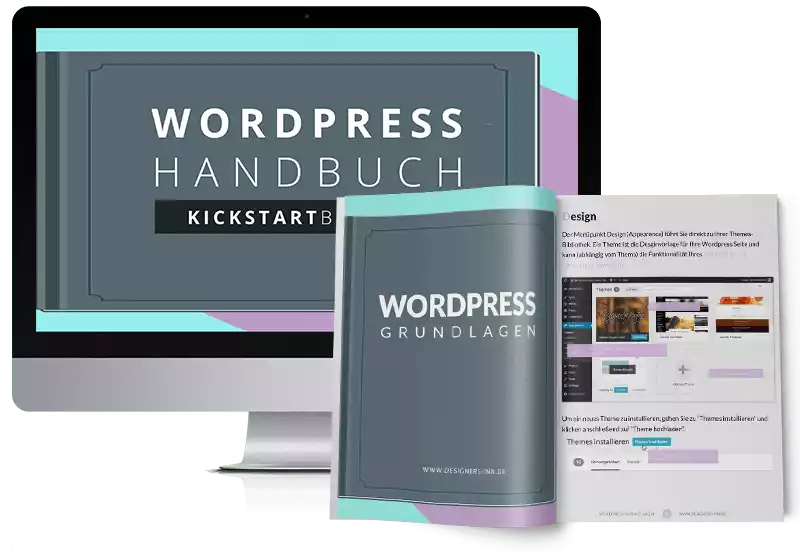
WordPress Handbuch schicken?
Dein kostenloses WordPress Handbuch
Lade dir dein kostenloses WordPress Handbuch als PDF herunter. Du bekommst eine bebilderte Anleitung, die dich quer durch die wichtigsten Funktionen von WordPress leitet. Dies ist der perfekte Einstieg, sich mit WordPress vertraut zu machen.
Zudem gebe ich dir hier schon einmal einen kleinen Überblick, wie du WordPress installierst, die ersten wichtigen Einstellungen vornimmst und deinen ersten Post erstellst.
Starten wir also mit einer Mini-Anleitung.
WordPress benötigt eigentlich keine formelle Einführung, da es die populärste Blogging-Plattform ist. WordPress startete 2003 als einfaches Blog-System. Das Ziel war es, Inhalte zu Webseiten hinzuzufügen, ohne dass man sich mit irgendeinem Code auskennen muss.
Ja, du brauchst auch heute noch keinen Code zu schreiben, um eine Website mit WordPress zu erstellen!
Mittlerweile hat sich WordPress zum größten Content-Management-System (CMS) entwickelt, das auf Millionen von Websites verwendet wird und jeden Tag von Millionen von Menschen gesehen wird. Rund 74,6 Millionen Websites laufen derzeit auf WordPress!
Aber warum ist WordPress so populär?
WordPress ist eine Open-Source-Software, was bedeutet, dass sie von jedermann frei benutzt, geändert oder geändert werden kann. Obwohl WordPress ursprünglich als Blogging-System begann, verfügt es jetzt über eines der leistungsstärksten Content-Management-Systeme.
Man kann mit Themes das Design und mit Plugins die Funktionen der Websites nahezu beliebig anpassen und ändern.
WordPress ist einfach zu erlernen. Wer möchte, kann direkt in den Source-Code eingreifen und damit dann wirklich jede beliebige Anpassung vornehmen.
Tipp 1: Lade dir unser kostenloses WordPress Handbuch herunter, um einen tollen Überblick über WordPress zu erhalten.
Tipp 2: Ich biete einen umfassenden Workshop „WordPress von A bis Z“ (Bestseller auf der Schulungsplattform Udemy). Dieser leitet dich dann wirklich im Detail durch das komplette Programm: WordPress WorkShop.
Installieren von WordPress
Du kannst WordPress direkt von WordPress.com nutzen, was ich allerdings nicht empfehle, da diese Installation viele Einschränkungen hat. Installiere WordPress lieber auf einer eigenen Domain! Der Installationsvorgang kann bei fast jedem Hoster mit einem 1-Klick-WordPress-Installationsprogramm erfolgen oder auch manuell installiert werden.
Eine umfangreiche Anleitung zur Installation von WordPress findest du hier:
Anleitung: WordPress installieren
Verwalten einer WordPress-Website
Nachdem der Installationsvorgang abgeschlossen ist, wirst du direkt zum WordPress-Dashboard weitergeleitet. Einloggen kannst du dich später unter folgenden URLs:
https://deineseite.de/wp-admin
https://deineseite.de/wp-login.php
Nutze zum Einloggen die Anmeldeinformationen, die du während der Installation festgelegt hast. Wenn du das Passwort vergessen hast, kannst du dir ein neues Passwort an deine hinterlegte E-Mail-Adresse schicken lassen. Kein Problem.
Download: Kostenloses WordPress Handbuch
Das WordPress Dashboard
Das WordPress Dashboard unterstützt dich bei der Verwaltung deiner Website. In diesem Abschnitt kannst du schnell auf alles zugreifen, was du benötigst, um mit WordPress loszulegen, wie z.B. das Schreiben deines ersten Blogs oder das Hinzufügen einer About-Seite oder das Verwalten von Kommentaren usw.
Auf der Administrator-Homepage findest du zudem die Bereiche:
• Auf einen Blick: Welches Theme ist installiert, wie viele Posts und Seiten sind aktiv und welche Aktivitäten haben zuletzt stattgefunden?
• Schnellentwurf: Hier kannst du rasch einen Beitrag hinzufügen.
• Aktivitätsfeld: Die neuesten Posts und Kommentare.
• WordPress News: Nachrichten von WordPress
Auf der linken Seite des Bildschirms findest du das Hauptmenü.
Haupt-WordPress-Einstellungen
Werfen wir einen Blick auf die grundlegenden Einstellungen, um deine WordPress-Website zu verwenden. Hinter dem Menüpunkt Einstellungen verbergen sich die wichtigsten … Einstellungen: • Allgemeines: Lege hier die Haupt-URL, die Zeitzone, den Titel und die Beschreibung der Website fest.
- Schreiben: Hier bestimmst du die Standardkategorie und das Postformat deines Blogs.
- Lesen: Du möchtest eine klassische Startseite anstelle eines Blogs? Kein Porblem. Hier kannst du jede beliebige Seite als Startseite festlegen. Für den Blog kannst du die Anzahl der Posts pro Seite reduzieren.
- Diskussion: In diesem Abschnitt konfigurierst du die Einstellungen für Kommentare.
- Medien: Definiere die Standardbildgröße und wie deine Dateien von WordPress organisiert werden sollen.
- Permalinks: Mit Permalinks kannst du die URL-Struktur deiner Posts steuern. Dies ist wichtig, denn Google mag am liebsten „sprechende“ URLs, also z.B. den Beitragstitel.
Veröffentliche deinen ersten Beitrag
Einer der vielen Vorteile von WordPress ist, dass es sehr einfach ist, neue Inhalte zu veröffentlichen. Um einen neuen Post zu erstellen, klicke auf die Schaltfläche „Neu hinzufügen“ unter dem Abschnitt Beiträge. Du wirst auf eine Seite zum Erstellen von Inhalten geleitet, die wie ein Textverarbeitungsprogramm aussieht.
Der Editor besteht aus zwei Registerkarten: der visuellen und der Textansicht. Die visuelle Ansicht zeigt den Text so, wie er auf der fertigen Seite erscheinen würde, und die Textansicht zeigt den Beitrag im HTML-Format (hier würde man dann auch HTML-Code einfügen können, wenn man will).
Direkt über dem Editor befindet sich eine Symbolleiste, mit der du den Beitrag formatieren kannst. Alle Funktionen sind eigentlich selbsterklärend, wie zum Beispiel „Fett“, „Überschrift 1,2,3 etc.“ „Medien hinzufügen“ und so weiter.
Auf der rechten Seite findest du ein paar Einstellungen, die du nicht aus deiner Textverarbeitung kennst. Hier ist zunächst die eine Schaltfläche „Entwurf“, mit der du deine Arbeit speichern und später darauf zugreifen kannst.
Neben der Schaltfläche „Entwurf“ gibt es eine Schaltfläche „Vorschau“, die zeigt, wie der Beitrag später im Blog angezeigt wird.
Mit der Option „Öffentlich“ kannst du den Beitrag nun freischalten oder auch für einen späteren Zeitpunkt planen. Weiter unten in der Seitenleiste siehst du einen Bereich, in dem du deinen Beitrag noch einer Kategorie zuweisen und Tags vergeben kannst.
Verwenden von Kategorien und Tags
Mit WordPress-Kategorien kannst du deine Beiträge nach Themen ordnen, damit die Inhalte (für deine Besucher) leichter zu finden sind. Um eine neue Kategorie hinzuzufügen, gehe zum Menüpunkt Beiträge > Kategorien:
- Füge eine neue Kategorie hinzu.
- Benennen die Kategorie (der Slug ist eine verkürzte URL der Kategorie und wird automatisch erstellt).
- Bei vielen Kategorien füge eine Hierarchie hinzu. Oberkategorien heißen „Eltern“.
WordPress-Tags werden im Dashboard (Punkt Tags) nach dem gleichen Prinzip angelegt. Achte darauf, dass du bei Tags keine Abwandlungen nutzt (z.B. Bild und Bilder). Dies verwirrt nur deine Leser und bläht deine Tag-Liste unnötig auf.
Hinweis: Es gibt einen Unterschied zwischen WordPress-Kategorien und WordPress-Tags! Kategorien gruppieren ähnlichen Beiträge. Tags gruppieren Beiträge kategorieübergreifend.
Download: Kostenloses WordPress Handbuch
Seite auf WordPress erstellen
Während Beiträge aktuelle Informationen beinhalten, sind Seiten sind für statische Inhalte (Über uns / Leistungen / Kontakt / etc.) gedacht. Um alle Seiten deiner Website zu sehen, wählen im Dashboard den Menüpunkt SEITEN > Alle Seiten.
Neue Seiten fügst du über die Schaltfläche „Neu“ hinzufügen.
Das Hinzufügen und Bearbeiten einer Seite entspricht dem Umgang mit Beiträgen. Der wesentliche Unterschied ist, dass Seiten keine Kategorien oder Tags verwenden, dafür übergeordnete Seiten (Eltern) haben können.
Tipp: Lass Seiten nicht automatisch dem Menü hinzufügen. Das endet in einem Chaos. Gehe lieber im Dashboard zum Menüabschnitt (DESIGN > MENÜS) und lege ein benutzerdefinierten Menü an. So kannst du per Drag & Drop ein vernünftiges Menü zusammenstellen.
WordPress-Kommentare verwalten
Ein Blog lebt von Kommentaren. Jeder Beitrag hat deshalb einen Bereich, in dem Besucher ihre Kommentare hinterlassen können.
Keine Sorge: Der Kommentar wird nur dann auf der Website unterhalb Ihres Posts angezeigt, wenn Sie ihn genehmigen. Im Bereich „Kommentare“ auf dem Dashboard kannst du Kommentare genehmigen, beantworten, bearbeiten, löschen oder sperren.
Zudem kannst du auch Kommentare global oder pro Beitrag ausschalten. Findest du die Funktion „Kommentare“ bei deinen Beiträgen nicht? Dann schau dir dieses kurze Tutorial an. Hier zeige ich dir wie du Kommentare an- und ausstellst: Tutorial WordPress Kommentare
Installieren von WordPress Themes (Design)
Einer der besten Aspekte einer WordPress-Website sind die schnell anpassbaren Optionen – von zusätzlichen Funktionen bis hin zu grafischen Anpassungen (Themes). Als erstes passe das Design nach deinen Wünschen an. Dies geschieht über ein Theme. Ein Theme definiert das Design der WordPress-Website einschließlich Farben, Seitenlayout und Schriftarten, Funktionen. Du kannst ein kostenloses Thema direkt über DESIGN > THEME INSTALLIEREN von WordPress laden oder ein Premium-Thema nutzen.
Tipp: Kostenlose Themes werden oft nicht gepflegt, sodass diese früher oder später nicht mehr funktionieren. Wenn du ernsthaft eine Website aufbauen willst, nutze lieber ein Premiumtheme, welches neben zusätzlichen Funktionen vor allem regelmäßige Updates und Support bietet.
Hier ein Artikel mit weiteren Details: Kostenloses vs. Premium-WordPress-Theme
Um ein neues Thema zu installieren, klicke einfach auf die Schaltfläche „Neu hinzufügen“ / „Hochladen“. Sobald du das gewünschte Thema ausgewählt hast, klicke auf die Schaltfläche Installieren.
Premium Themes haben eine einfache Benutzeroberfläche (meist Theme Optionen genannt), üb die du alle Anpassungen bequem vornehmen kannst.
Installieren von WordPress Plugins (Funktionen)
Plugins sind Erweiterungen, die auf WordPress installiert werden können, um die Funktionalität zu deiner Website zu erweitern.
Es gibt Plugins für fast alles: Von der Freigabe sozialer Medien zur Verbesserung der Sicherheit der Website bis hin zu Shop-Systemen oder der Suchmaschinenoptimierung.
Um ein neues Plugin hinzuzufügen, klicke auf die Schaltfläche „Neu hinzufügen“ unter Plugins. Gib ein Stichwort in das Suchfeld ein, um das gewünschte Plug-in zu finden. Um das Plugin zu installieren, drücke auf „Installieren“ und anschließend auf „Aktivieren“.
Über die Upload-Plugin-Schaltfläche kannst du auch eigene (z.B. gekaufte) Plugins hochladen.
Tipp: Bevor du ein Plugin lädst, prüfe am besten, ob es mit der neuesten WordPress-Version kompatibel ist. Schau dir das Datum der letzten Aktualisierung und die Bewertungen und Kommentare zum Plugin an.
Hier findest du eine Auswahl guter Plugins für den Start: Meine Lieblings-Plugins
Aktualisierung der WordPress-Website
Das Internet ist stets im Wandel. Browser ändern sich, die Technik ändert sich, die Anforderungen ändern sich. Entsprechend ändert sich auch WordPress. Aus diesem Grunde gibt es regelmäßig Updates von WordPress, die Funktionen erweitern, Sicherheitslücken schließen oder neue Funktionen hinzufügen.
Achte deshalb darauf, dass du WordPress selbst, dein Themen und deine Plugins regelmäßig updatest.
Tipp: Bevor du Updates machst, sichere deine Website komplett auf deinen Server (Backup), sodass du bei einem Problem jederzeit die alte Version deiner Website wiederherstellen kannst. Ich habe für dich einen umfassenden Leitfaden geschrieben, wie man ein vollständiges WordPress-Backup erstellt: WordPress Backup – Die vollständige Anleitung
WordPress-Website absichern
WordPress ist das meistbenutzte CMS der Welt. Dieser Ruhm hat auch eine Kehrseite: Jeder Hacker versucht WordPress zu knacken und für seine (schädlichen) Zwecke zu missbrauchen. Die gute Nachricht ist, dass diese Angriffe in 99,9% der Fälle voll automatisiert erfolgen. Hacker suchen einfach nach „bekannten“ Schwachstellen. Diese Löcher können wir leicht stopfen.
Ein sehr gutes Plugin, welches dir hier ordentlich unter die Arme greift ist „All In One Security“.
Tipp: Ich biete einen umfassenden Video-Workshop an, in dem ich dir zeige, wie du in 10 Minuten deine Website gegen Hacker und Spam schützt: WordPress absichern in 10 Minuten
Tipp 2: Wie bereits eben gesagt, solltest du regelmäßig Backups deiner Website erstellen. Sollte deine Seite tatsächlich gehackt werden, kannst du dank eines Backups deine Website (samt dem ganzen Schadcode) löschen und dann deine ganze Arbeit leicht zurückspielen. Glaube mir: Ein Backup kann Tage, Wochen, Monate an Arbeit sparen!
WordPress-Leistung optimieren
Mit der Zeit kann WordPress langsamer und langsamer werden. Vielleicht hast du sehr viele Plugins installiert oder nutzt eine Menge Bilder in deinen Beiträgen? Eine langsame WordPress ist ein Mist: Für dich und vor allem für deine Leser.
Hier ein paar Gründe, warum dein WordPress langsam sein könnte (langsam bedeutet +3 Sekunden Ladezeit) :
- Kein gutes WordPress-Hosting.
- Kein (Browser)Caching.
- Schlechte Plugins.
- Zu viele einzelne Skripte
Mit einem Caching-Plugin kannst du viele Probleme auf einen Schlag lösen. Du findest Caching-Plugins in deinem WordPress Admin-Dashboard > Plugins > Suche „Cache“.
Ein beliebtes Plugin ist W3 Total Cache. Es bietet Objekt-Cache, Datenbank-Cache, Seiten-Cache und CSS und JS Minification. Das Plugin entfernt aus dem Quellcode unnötige Zeichen und Leerzeichen, ohne die Funktionalität zu beeinträchtigen. Eine Alternative sind WP Super Cache und Hummingbird. Beides sind ebenfalls sehr gute Caching-Plugins.
Tipp: Aber bevor du nun ewig mit Caching herumdokters, optimiere zunächst deine Bilder! Denn meist sind es die Bilder, die zu groß (in Format und Kb) sind. Im besten Fall lädst du gleich ein optimiertes Bild in deine Mediathek. Ist dieser Zug abgefahren, kannst du mit dem WordPress-Plugin WP Smush auch nachträglich alle Bilder optimierten.
Zusammenfassung
WordPress ist ein tolles System. Damit dies aber immer wie geölt funktioniert, sollte man es auch ein wenig pflegen. Hier ein paar Tipps, die du berücksichtigen solltest:
- Halte WordPress, dein Theme und deine Plugins immer aktuell.
- Sichere deine WordPress-Installation gegen Hackerangriffe ab.
- Erstelle regelmäßige Backups deiner kompletten WordPress Website samt Datenbank
- Verwenden Premium WordPress Themes, die regelmäßig gepflegt werden.
- Nutze Plugins mit Bedacht, was Qualität und Quantität angeht.
- Behalte die Ladezeit deiner Website im Auge.
- Möchten Sie mehr über WordPress erfahren?
