Ein guter FTP-Client ist für mich unverzichtbar, wenn es darum geht, Dateien zwischen meinem Rechner und Servern zu übertragen. Egal, ob ich Webseiten hochlade, Backups erstelle oder große Datenmengen verwalte – ohne einen zuverlässigen FTP-Client wäre das ein echter Krampf.
Schauen wir uns einmal an, was die derzeit besten FTP-Clients – von beliebten kostenlosen Programmen wie dem bekannten FileZilla oder FTP Client Duck bis zu professionellen Lösungen wie WinSCP, ForkLift oder einen WordPress FTP Client.
So kannst du besser einschätzen, welcher FTP Client am besten zu dir passt.
Was macht für mich einen guten FTP-Client aus?
Bevor ich in die Details gehe, will ich dir verraten, welche Kriterien für mich entscheidend sind:
- Sicherheit steht an erster Stelle. Ich nutze nur FTP-Clients, die sichere Übertragungsprotokolle wie FTPS oder SFTP unterstützen. Unverschlüsselte FTP-Verbindungen kommen für mich nicht infrage, weil sensible Daten wie Passwörter im Klartext übertragen werden können.
- Benutzerfreundlichkeit ist mir wichtig. Die Oberfläche sollte klar strukturiert sein – ich mag keine Tools, die mich mit komplizierter Technik erschlagen.
- Stabilität und praktische Features. Besonders Funktionen wie das Fortsetzen abgebrochener Übertragungen oder mehrere parallele Uploads sparen mir jede Menge Zeit.
- Cloudintegration. Wenn ich Dateien nicht nur auf Servern, sondern auch in Cloud-Diensten wie Google Drive oder Amazon S3 verwalte, brauche ich Tools, die das unterstützen.
- Plattformkompatibilität: Ob Windows oder Mac – der Client muss verlässlich funktionieren.
Meine Top 6 FTP-Clients im Detail
1. FileZilla – Der Klassiker für Windows und Mac mit viel Power und Flexibilität
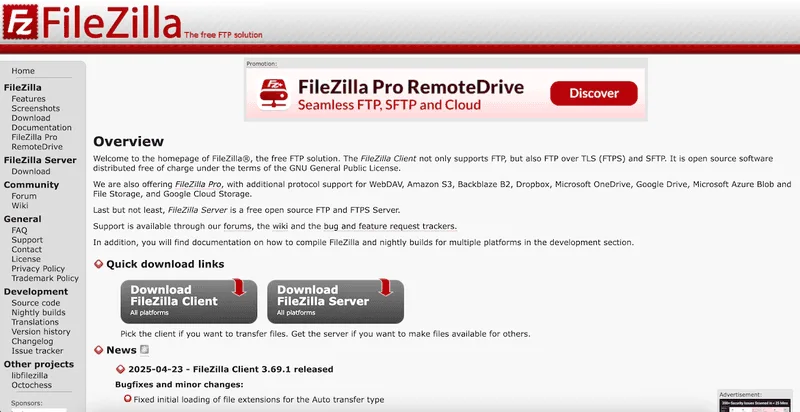
FileZilla ist der FTP-Client, der am meisten Nutzer weltweit hat – und das aus gutem Grund. Er ist kostenlos, Open Source und unterstützt alle wichtigen Protokolle: FTP, FTPS und SFTP. Das macht ihn sehr flexibel und sicher in der Anwendung.
Ich nutze FileZilla gern, wenn ich Dateien schnell und zuverlässig auf verschiedene Server hochladen muss. Das Programm läuft auf Windows, Mac und Linux. Die Oberfläche ist zwar technisch und wirkt nicht super modern, aber sie ist übersichtlich genug, damit auch Einsteiger gut zurechtkommen.
Besonders schätze ich die Möglichkeit, abgebrochene Übertragungen fortzusetzen und viele Dateien gleichzeitig zu übertragen. Für Webentwickler oder Nutzer von WordPress und cPanel ist FileZilla eine solide Wahl.
Meine Highlights bei FileZilla:
- Die Oberfläche ist zwar technisch, aber übersichtlich. Auch Anfänger können sich ziemlich schnell zurechtfinden.
- Batch-Übertragungen sowie das automatische Wiederaufnehmen abgebrochener Uploads sind super praktisch.
- Läuft stabil und zuverlässig auf Windows und Mac.
Was mich stört:
- Achtung bei der Installation von FileZilla unter Windows: Da wird oft versucht, Adware mitzuinstallieren. Da musst du genau hinschauen und unerwünschte Zusatzsoftware abwählen.
- Die Optik ist eher funktional – das wirkt vielleicht etwas altbacken.
- Es fehlt eine direkte Anbindung an Cloud-Dienste wie Google Drive oder Dropbox.
- Die Zugangsdaten werden unverschlüsselt gespeichert, was ich bei gemeinsam genutzten Rechnern kritisch sehe.
Mein Tipp: Nutze unbedingt FTPS oder SFTP mit FileZilla und verwalte deine Passwörter sorgfältig!
2. WinSCP – Der leistungsstarke Windows-Client mit Fokus auf Sicherheit und Linux-Kompatibilität
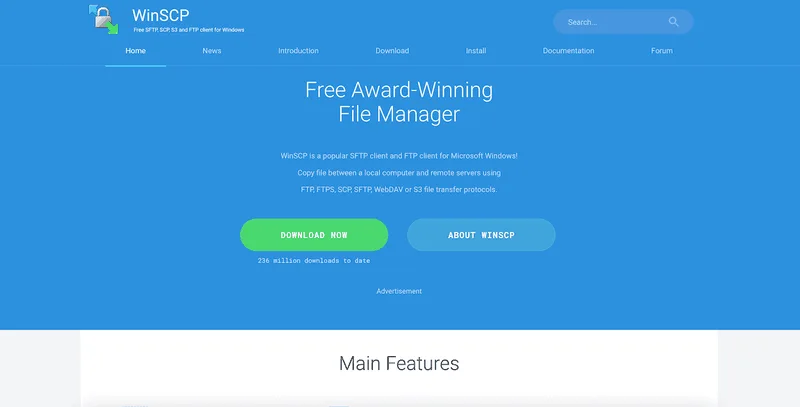
WinSCP ist eine solide Wahl auf Windows-Rechnern, wenn es um mehr als nur einfache Dateiübertragungen geht. Besonders wenn du auch mit Linux-Servern arbeitest oder spezielle Dateien wie .htaccess verwaltest, ist WinSCP sehr praktisch.
Das Programm unterstützt FTP, FTPS, SFTP und SCP und bietet zahlreiche Funktionen, die das Arbeiten mit Servern erleichtern. Du kannst abgebrochene Transfers fortsetzen, mehrere Übertragungen gleichzeitig starten und sogar Skripte für automatisierte Abläufe nutzen.
Die Oberfläche ist zwar nicht so modern wie bei manchen anderen Tools, aber sehr funktional – was gerade Profis schätzen. Ich habe WinSCP besonders gern genutzt, wenn ich komplexere Aufgaben erledigen musste.
Was mir gefällt:
- Fortsetzen von Downloads/Uploads klappt zuverlässig.
- Parallele Übertragungen beschleunigen die Arbeit.
- Sehr gut geeignet für Nutzer, die viel mit Linux-Systemen arbeiten.
Was du wissen solltest:
- Oberfläche ist sehr funktional, nicht ganz so modern.
- Hauptsächlich Windows-only.
- Für Einsteiger kann das Tool durch die vielen Funktionen etwas komplex wirken.
3. Commander One – Der praktische Dual-Pane Dateimanager für Mac-Nutzer
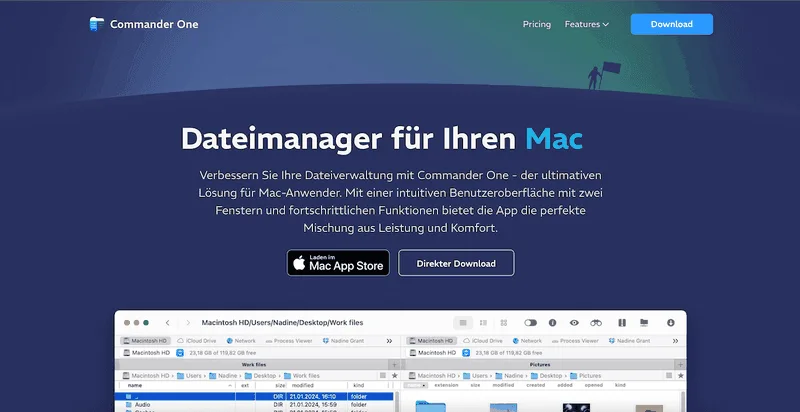
Commander One ist ein super Werkzeug auf dem Mac, wenn man viel Ordnung beim Dateimanagement braucht und gleichzeitig FTP-Zugriff will. Das Programm zeigt zwei Fenster nebeneinander an – so kann ich lokale Ordner mit Serverordnern einfach vergleichen und Dateien per Drag-and-Drop verschieben.
Es unterstützt FTP, FTPS, SFTP sowie Verbindungen zu Cloud-Diensten wie Amazon S3. Für mich sind Dinge wie das Herunterladen von Dateien in Teilen oder das Komprimieren über eine Verbindung zu Amazon S3 sehr nützlich, besonders wenn ich große Datenmengen bearbeite. Commander One ist einfach zu bedienen und bietet trotzdem viele Profi-Funktionen.
Pluspunkte:
- Unterstützt wichtige Protokolle inklusive FTP, SFTP.
- Dateiübertragungen können in Teilen heruntergeladen werden.
- Komprimieren von Dateien über Amazon S3-Verbindungen möglich.
Kritik:
- Nicht so bekannt wie andere Clients.
- Einige Funktionen erfordern die Pro-Version.
4. Cyberduck – Der vielseitige Cloud-freundliche FTP-Client für Mac und Windows
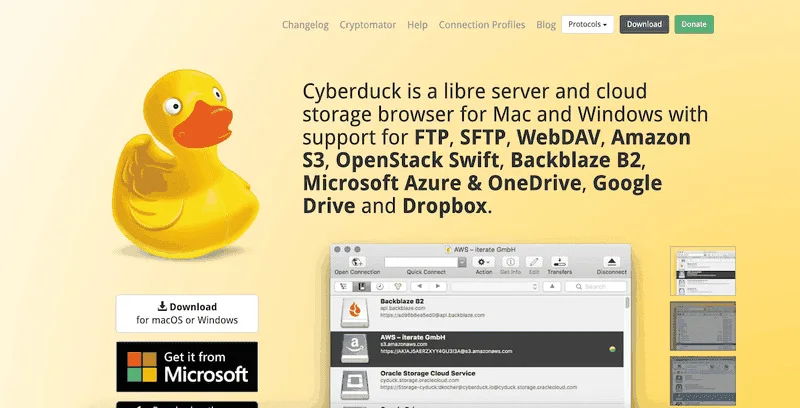
Cyberduck habe ich oft verwendet, wenn ich nicht nur mit klassischen FTP-Servern arbeite, sondern auch Cloud-Speicher einbinden will. Das Programm unterstützt neben FTP auch WebDAV sowie Cloud-Dienste wie Google Drive, Dropbox oder Amazon S3.
Für mich war es immer hilfreich, Dateien direkt aus Cyberduck mit externen Editoren zu öffnen und nach der Bearbeitung automatisch zurück auf den Server hochzuladen.
Die Oberfläche ist sehr benutzerfreundlich gestaltet – ideal auch für Einsteiger. Sicherheitstechnisch bietet Cyberduck Verschlüsselung via FTPS und SFTP an. Allerdings habe ich festgestellt, dass Passwortdaten unverschlüsselt gespeichert werden – hier solltest du vorsichtig sein. Bei größeren Datenmengen finde ich Cyberduck manchmal etwas langsamer als FileZilla.
Meine Erfahrungen:
- Sehr benutzerfreundlich – auch Einsteiger kommen schnell klar.
- Dateien kannst du direkt mit externen Editoren bearbeiten – nach dem Speichern lädt Cyberduck automatisch hoch.
- Verbindungen lassen sich sicher verschlüsseln (FTPS/SFTP).
Worauf du achten solltest:
- Passwortspeicherung erfolgt unverschlüsselt.
- Bei großen Transfers manchmal etwas langsamer als FileZilla.
- Batch-Verarbeitungsfunktionen sind eingeschränkt.
- Windows-Version ist weniger ausgereift als Mac-Version.
Mein Tipp: Ideal für alle, die Cloud-Speicher einbinden wollen und keine extrem großen Datenmengen übertragen.
5. Transmit – Der schnelle und leistungsstarke Profi-Client für Mac
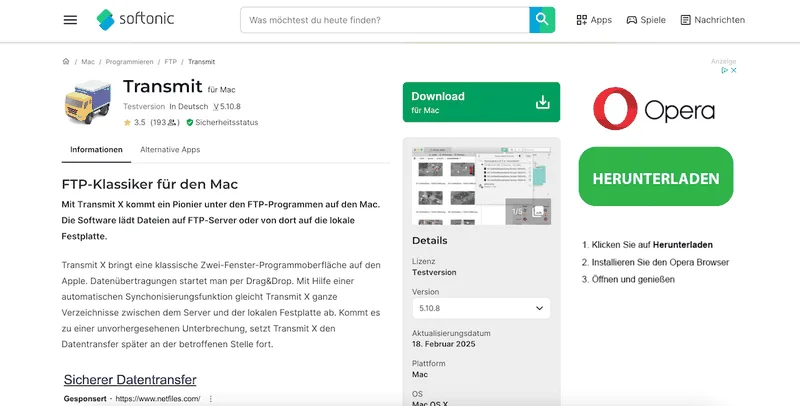
Wenn du auf dem Mac arbeitest und maximale Geschwindigkeit sowie tiefe Systemintegration möchtest, wird auch oft Transmit empfohlen. Dieses Programm ist speziell für macOS entwickelt und bietet neben klassischen Protokollen wie FTP, FTPS und SFTP auch WebDAV-Unterstützung an.
Ich selbst habe mit dem Tool noch nicht gearbeitet. Aber besonders praktisch soll die automatische Synchronisation von Ordnern sein – das spart natürlich viel Zeit bei regelmäßigen Uploads. Transmit glänzt außerdem mit starken Sicherheitsfunktionen einschließlich Zwei-Faktor-Authentifizierung. Die Benutzeroberfläche ist modern und intuitiv gestaltet – trotzdem ist Transmit eher etwas für Fortgeschrittene oder Profis, weil es nicht kostenlos ist und einige Funktionen komplex sein können.
Was Transmit besonders macht:
- Schnelle Übertragungen dank Optimierung für macOS.
- Unterstützt FTP, SFTP und WebDAV.
- Automatische Synchronisation spart Zeit.
- Zwei-Faktor-Authentifizierung bietet extra Sicherheit.
Nachteile:
- Kostenpflichtig – keine kostenlose Version verfügbar.
- Keine direkte Cloudintegration wie bei Cyberduck.
- Für Anfänger kann die Funktionsvielfalt überwältigend sein.
6. ForkLift – Mein persönlicher Allrounder für macOS mit vielen Extras
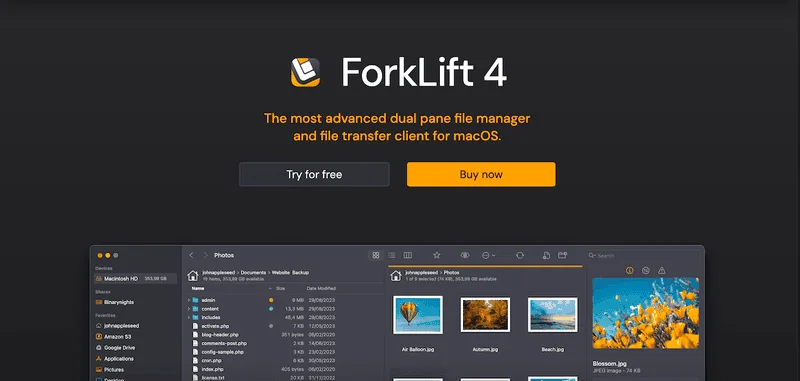
ForkLift nutze ich selbst als Ersatz für den Finder auf dem Mac – denn es kann viel mehr als nur Dateien übertragen. Es kombiniert FTP-, SFTP-, FTPS-, WebDAV-Unterstützung mit Cloudanbindung (Amazon S3, Google Drive) und einem modernen Dateimanager in einer App.
Das Dual-Pane Layout finde ich extrem hilfreich, weil ich zwei Ordner nebeneinander sehen kann – das macht Vergleiche und Kopieraktionen viel einfacher. Außerdem bietet ForkLift praktische Funktionen wie Batch-Renaming oder Ordnersynchronisation an, mit denen ich viel Zeit spare.
Die Oberfläche ist aufgeräumt und schnell – perfekt für alle Mac-Nutzer, die mehr wollen als nur simple FTP-Funktionalität.
Warum ich ForkLift mag:
- Dual-Pane-Oberfläche macht das Arbeiten mit Dateien effizienter.
- Unterstützt FTP, SFTP, FTPS, WebDAV sowie Cloud-Dienste wie Amazon S3 und Google Drive.
- Ordnersynchronisation und Batch-Renaming sind echte Zeitersparnisse.
- Modernes Design und schnelle Performance auf Mac.
Nachteile:
- Nur macOS.
- Einige Funktionen nur in der kostenpflichtigen Pro-Version verfügbar.
- Für Anfänger etwas Einarbeitungszeit nötig.
WordPress per FTP installierenWordPress per FTP installieren: Schritt für Schritt
Wenn du deine eigene WordPress-Website ins Leben rufen möchtest und bereit bist, die ersten Schritte zu gehen, dann ist die Installation per FTP ein guter Start.
Beginne damit, das WordPress-Paket von der offiziellen Website herunterzuladen und auf deinem Computer zu entpacken. Mit einem FTP-Client wie FileZilla stellst du die Verbindung zu deinem Webserver her. Gib einfach deine FTP-Zugangsdaten ein und du bist bereit.
Im Serverfenster navigierst du zu dem Ordner, wo WordPress installiert werden soll. Nun kannst du die entpackten Dateien per Drag-and-Drop vom Computer auf den Server übertragen. Diese Methode ist ideal, um deine Dateien sicher und schnell zu übertragen.
Sobald alles hochgeladen ist, gibst du die URL deiner Website in den Browser ein. Die WordPress-Installationsseite leitet dich durch den restlichen Prozess, bei dem du ein paar einfache Datenbankdetails eingeben musst. Mit ein paar Klicks kannst du loslegen. Und wenn du Fragen hast, steht dir unser deutscher Support jederzeit zur Verfügung.
Übrigens habe ich eine vollständige Anleitung zur Installation von WordPress per FTP für dich erstellt.
Sicherheit beim FTP – Meine wichtigsten Lernerfahrungen
FTP ohne Verschlüsselung ist ein No-Go! Viel zu leicht können Daten abgefangen werden – deswegen empfehle ich immer:
- Nutze FTPS oder besser SFTP, um deine Daten zu schützen.
- Verwende starke Passwörter und ändere sie regelmäßig.
- Aktiviere möglichst Zwei-Faktor-Authentifizierung.
- Kontrolliere deine Verbindungsprotokolle regelmäßig auf ungewöhnliche Aktivitäten.
- Öffne nur die benötigten Ports in deiner Firewall.
Das klingt nach viel Aufwand, aber Sicherheit zahlt sich aus – besonders wenn du sensible Daten überträgst.
Welcher FTP-Client passt zu dir?
Hier eine kurze Übersicht meiner Empfehlungen:
| Betriebssystem | Kostenloser Client | Premium Client | Mein Tipp |
|---|---|---|---|
| Windows | FileZilla | WS_FTP Professional | FileZilla für Einsteiger; WS_FTP für Profis |
| Mac | Cyberduck | Transmit / ForkLift | Cyberduck für Cloud; Transmit/ForkLift für Profis |
Häufig gestellte Fragen
Was ist ein FTP-Client und wofür wird er verwendet?
Ein FTP-Client ist eine Software, die den Dateiaustausch zwischen einem lokalen Computer und einem entfernten Server ermöglicht. Er wird häufig von Webentwicklern und Unternehmen genutzt, um Dateien schnell und sicher zu übertragen, Server zu bearbeiten und Projekte effektiv zu verwalten.
Welche Sicherheitsstandards sollten bei der Nutzung eines FTP-Clients beachtet werden?
Für sichere Dateiübertragungen sollten verschlüsselte Protokolle wie FTPS (FTP über SSL/TLS) oder SFTP (SSH File Transfer Protocol) verwendet werden. Unverschlüsselte FTP-Verbindungen sind anfällig für Man-in-the-Middle-Angriffe und Missbrauch von Zugangsdaten. Zusätzlich sind starke Passwörter, regelmäßige Änderungen und die Aktivierung der Zwei-Faktor-Authentifizierung empfehlenswert.
Welche kostenlosen FTP-Clients sind empfehlenswert für Windows und Mac?
Für Windows ist FileZilla ein sehr beliebter kostenloser FTP-Client mit einfacher Bedienung, Multiplattform-Support und Unterstützung mehrerer Protokolle. Cyberduck eignet sich sowohl für Windows als auch Mac, bietet Cloudintegration (Google Drive, Dropbox) und Verschlüsselung via SSL/TLS oder SFTP.
Welche Premium-FTP-Clients bieten erweiterte Funktionen und Sicherheit?
Für Mac ist Transmit ein leistungsstarker Premium-Client mit schneller Integration in die Mac-Umgebung, Unterstützung von FTP, SFTP und WebDAV sowie Batch-Dateiübertragungen, Synchronisation und Zwei-Faktor-Authentifizierung. Für Windows bietet WS_FTP Professional hohe Sicherheitsstandards wie AES-Verschlüsselung, SSL/TLS-Unterstützung, Backup-Funktionen, Datenkomprimierung und automatisierte Skripte.
Wie wähle ich den besten FTP-Client für meine Bedürfnisse aus?
Die Wahl des besten FTP-Clients hängt vom Betriebssystem (Windows oder Mac), den gewünschten Funktionen (z.B. Cloudintegration, Automatisierung, Sicherheitsfeatures) sowie der Benutzerfreundlichkeit ab. Kostenlose Clients wie FileZilla oder Cyberduck sind ideal für Einsteiger und einfache Dateiübertragungen. Für professionelle Anforderungen bieten Premium-Clients wie Transmit oder WS_FTP erweiterte Möglichkeiten.
Welche Ports werden für FTP, FTPS und SFTP verwendet?
Standardmäßig nutzt FTP den Port 21 für Verbindungen zum Server. FTPS verwendet entweder Port 990 oder passt den Standardport 21 mit SSL/TLS-Verhandlungen an. SFTP arbeitet über Port 22 und verschlüsselt die gesamte Verbindung bereits ab dem Verbindungsaufbau.
Wann brauche ich FTP?
FTP ist praktisch, wenn viele oder große Dateien zwischen Computern verschickt werden sollen. Es hilft zum Beispiel Webentwicklern, die ihre Daten auf einen Webserver laden wollen, oder Firmen, die regelmäßig Daten mit Partnern austauschen. Kostenlose Programme wie FileZilla sind dafür gut geeignet.
Wo finde ich meine FTP-Zugangsdaten?
Die Zugangsdaten bekommt man meist vom Server-Administrator oder Anbieter des Dienstes. Dazu gehören die Serveradresse, ein Benutzername und ein Passwort. Bei Webhosting-Diensten stehen diese Daten oft im Kundenbereich online bereit.
Ist FTP noch zeitgemäß?
FTP wird immer noch genutzt, obwohl es modernere Alternativen wie SFTP (Secure File Transfer Protocol) oder FTPS (FTP Secure) gibt, die zusätzliche Sicherheitsfunktionen bieten. Für einfache Dateiübertragungen ohne hohe Sicherheitsanforderungen bleibt FTP jedoch eine gängige Wahl.
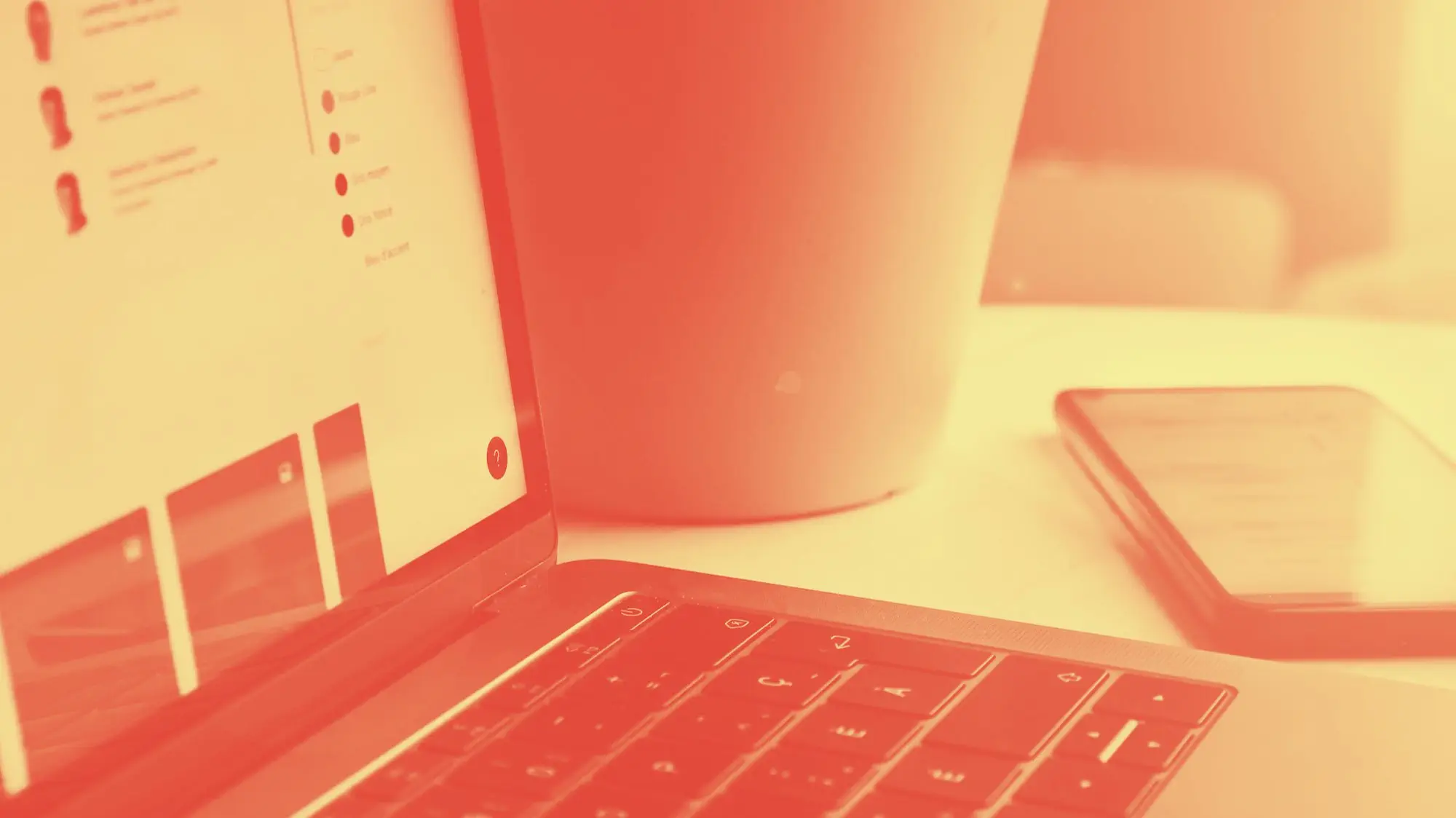
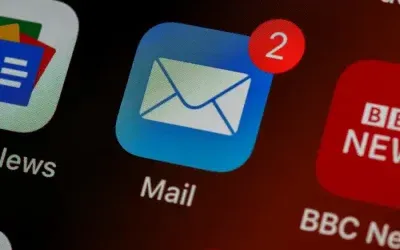
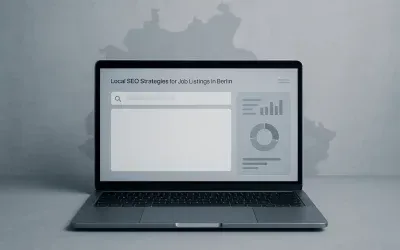

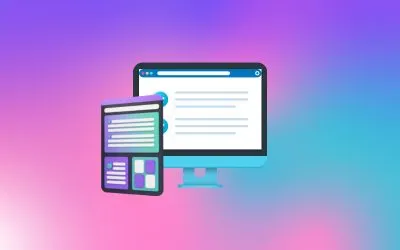
0 Kommentare