Ja, ihr habt richtig gelesen: Cut Woman statt Cat Woman. In diesem Tutorial wollen wir nämlich unser Modell wie einen Scherenschnitt auseinanderschneiden. Dabei erfahrt ihr, wie man mit diversen Ebenenstilen, Einstellungen, Zeichenstift, Pfaden und Effekten arbeitet.
Details
Programm: Adobe Photoshop CS4+
Schwierigkeitsgrad: Fortgeschrittene
Aufwand: 63 Schritte
Arbeitsdateien downloaden
Die offenen Photoshopdateien stehen nur Premium-Mitgliedern zur Verfügung.
Und los:
Foto „Cut Woman.jpg“ öffnen.
Farbe anpassen
Zunächst wollen wir unser Foto ein wenig unseren Bedürfnissen anpassen. Das Bild wirkt nämlich noch ein wenig blass und fade. Aber da lässt sich ja leicht Abhilfe schaffen:
Fotofilter auswählen (Fenster > Korrekturen > Fotofilter)
Den Warmfilter auf rund 60 % setzen.
Nun arbeiten wir die Kontraste mehr heraus.
Tonwertkorrektur auswählen (Fenster > Korrekturen > Tonwertkorrektur)
[private]
Höhen und Tiefen ein wenig begrenzen.
Die Mitten etwas in Richtung Tiefen verschieben.
Zu guter Letzt könnten die Farben noch etwas knackiger sein.
Farbton / Sättigung (Fenster > Korrekturen > Farbton / Sättigung)
Wie folgt konfigurieren (Farbton: -1 Sättigung: +45 Helligkeit: 0)
Hautunreinheiten „wegstempeln“:
Stempelwerkzeug auswählen (S oder Werkzeugleiste links)
Weichen Stempel wählen.
Mit ALT + Mausklick eine saubere Hautpartie wählen und danach per Mausklick über die „Unreine“ stempeln.
Beine ausschneiden
Falls ihr die Hintergrundebene (das Ausgangsbild) noch nicht freigegeben habt, dann wird es jetzt Zeit dafür (Doppelklick auf das Schloss der Ebene).
Wählt jetzt den Zeichenstift (P) und markiert die Teile der Beine mit Pfaden, die später entfernt werden sollen.
Wechselt im Ebenenmenü auf die Karte „Pfade“ und benennt den soeben erstellten Arbeitspfad in „Cut_1“ um. So bleibt euch der Pfad erhalten und ihr könnt später noch Korrekturen vornehmen.
Mit einem „rechten Mausklick“ in den Pfad im Bild ertellt ihr eine Auswahl.
Die Grundeinstellungen in dem Menü „Auswahl erstellen“ könnt ihr so belassen.
Auch die Auswahl könnt ihr speichern, wenn ihr wollt:
Auswahl > Auswahl speichern ..
Um die Auswahl noch etwas „geschmeidiger“ zu bekommen, verbessert die Kante ein wenig:
Auswahl > Kante verbessern
Hier könnt ihr ein wenig herumprobieren. Wichtig ist nur, dass der Punkt „Weiche Kante“ auf „0 Px“ bleibt.
Gefällt uns die Auswahl, erstellen wir aus dieser Auswahl eine neue Ebenenmaske:
Haltet ALT gedrückt und klickt auf das Maskenicon im Ebenenmenü (siehe unten).
Rückseite der Beine basteln
Als nächsten brauchen unsere Beine auch eine Rückseite.
Dazu greifen wir wieder auf den Zeichenstift zurück.
Zeichnet in jedes „Loch“ die Rückseite der Beine ein. Ziel ist es, die Beine wie „geschält“ aussehen zu lassen. Stellt euch die Spähne eines angespitzten Bleistiftes vor, dann kann man sich die Formen besser vorstellen.
Wenn ihr die Pfade erstellt habt, könnt ihr diesen als „Cut 2“ speichern:
In die Kartei „Pfade“ wechseln und den aktuellen Arbeitspfad umbenennen.
Dann erstellen wir erneut aus unserem Pfad eine Auswahl (siehe oben) und füllt diese mit einem Braunton (siehe Bild).
Ich würde dazu mit der Pipette (I) einen Wert von der Haut des Modells aufnehmen.
Füllt die Ebene mit dem Braunton und verschiebt die Ebene nach ganz unten in der Ebenenpalette.
Nun kommen nur die Stellen hinter den maskierten Teilen der Beine zum Vorschein.
Die Rückseite der Beine wollen wir jetzt ein wenig plastischer herauszuarbeiten.
Dazu legen wir eine Ebene mit korrigierten Tiefen an:
Fenster > Korrekturen > Tonwertkorrektur
Tiefen begrenzen.
Und das gleiche noch einmal mit korrigierten Höhen:
Maskiert nun Stellen der beiden Tonwertkorrekturen „Tiefen“ und „Höhen“ entgegen dem Lichteinfall auf der Oberseite der Beine:
Hintergrund
Soweit, so gut. Jetzt müssen wir noch die restlichen Löcher im Bild stopfen.
Erstellt eine weitere Ebene und legt diese nach ganz unten.
Mit der Pipette (I) nehmt ihr den dunkelsten Farbwert im Bild auf
Füllt die eben erstellte Ebene nun mit diesem Farbwert.
Finetuning
Wir haben jetzt schon ein ganz guten Eindruck, wo die Reise hingehen soll.
Jetzt können wir bei Bedarf unsere Arbeitspfade „Cut 1“ und „Cut 2“ auswählen und ggf. letzte Feinkorrekturen in den Pfaden vornehmen, um den Effekt des „Schälens“ noch besser herauszuarbeiten (siehe Bilder).
Hinweis: Die Ankerpunkte lassen sich mit dem Punkt-Umwandeln-Werkzeug bearbeiten (rechter Mausklick auf das Zeichenstift-Werkzeug um weitere Pfadwerkzeuge zu öffnen)
Kleinere „Ungereimtheiten“, sprich unsaubere Ausschnitte könnt ihr in der Ebene 0 wegmaskieren (siehe Bilder).
Maske der Ebene auswählen > Pinselwerkzeug (B) > Mit Schwarz Unsauberheiten wegpinseln.
Lücken stopfen
Hier und dort sollte noch eine Hand oder ein Arm im Hintergrund zu sehen sein, wo jetzt nur Schwarz zu sehen ist.
Um Teile der Arme und Hände wieder hinzuzufügen, nehmt einfach einen Ausschnitt der Haut/ des Arms mit dem Polygon-Lasso-Werkzeug (L) und kopiert es an die gewünschten Stellen.
Hier einmal am Beispiel der linken Hand domonstriert.
Ebene 0 auswählen > Hautausschnitt Polygon-Lasso-Werkzeug (L) wählen > Haut markieren.
Rechte Mausklick auf Auswahl > Neue Ebene durch Kopie erstellen
Ebene auf vorletzte Ebenenposition (oberhalb des Hintergrunds) verschieben.
Ebene mit dem Hautstück an die zu füllende Lücke verschieben.
Die Haut der gewünschten Form anpassen:
Transformieren (T) > Rechtsklick > Verkrümmen
Zusätzlich habe ich einen Teil der angestrahlten Haut gewählt, um die Kante zum Handinneren realistischer nachbauen zu können.
Kopiert die Hautstellen, wo der Lichteinfall stärker ist, wieder auf neue Ebenen, um möglichst realistische Übergänge zu schaffen.
Auch diese Ebene wieder anpassen.
Transformieren (T) > Rechtsklick > Verkrümmen
Mit den Korrekturen Farbton / Sättigung und Tonwertkorrektur lassen sich die kopierten Hautteile gut angleichen.
Außerdem habe ich die Hautebene im Hintergrund abgedunkelt, da ja kein Licht in das Handinnere fällt.
Mit einer Maske und einem weichen Brush (B) schafft ihr saubere Übergänge.
Haare
Jetzt wollen wir die Haare noch etwas knalliger bekommen.
Zu diesem Bild passen rote Haare sehr schön.
Um einen Eindruck zu bekommen, wo wir die Haare maskieren müssen, habe ich zunächst eine Korrekturebene „Gradiationskurve“ hinzugefügt und mit dieser das gesamte Bild aufgehellt.
Die Haare mit dem Lasso (L) maskieren.
Bei aktiver Maske wählen wir die Korrekturebene Farbton/Sättigung und färben unsere Haare – in diesem Fall Rot.

Nun löschen wir wieder unsere oberste Korrekturebene „Gradiationskurve“, um zu sehen, wie sich unsere Haare mit dem schwarz des Hintergrundes vermischen.
Ggf. müssen wir unsere Kanten noch etwas auslaufen lassen, um schönere Übergänge zu bekommen.
CMD/STRG gedrückt halten > Maske Haare auswählen.
Auswahl > Kante verbessern
Weiche Kante auswählen.
Endspurt
Nun möchte ich nur noch da Modell ein wenig herausarbeiten, da mir dieses ein wenig zu dunkel erscheint.
Korrekturebene > Helligkeit/Kontrast > Helligkeit ein wenig anheben.
Damit die Ränder schön Schwarz bleiben, pinseln wir mit einem weichen Pinsel (B) die Ränder mit schwarzer Farbe auf der Maske der Korrekturebene Helligkeit/Kontrast wieder frei.
Fertig
[/private]


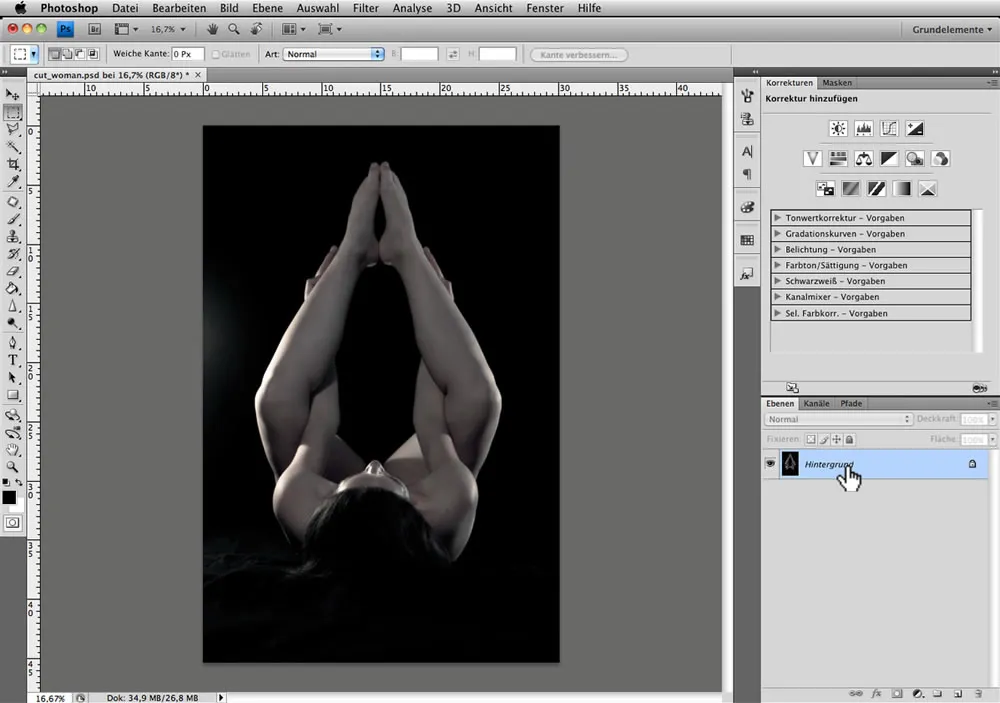
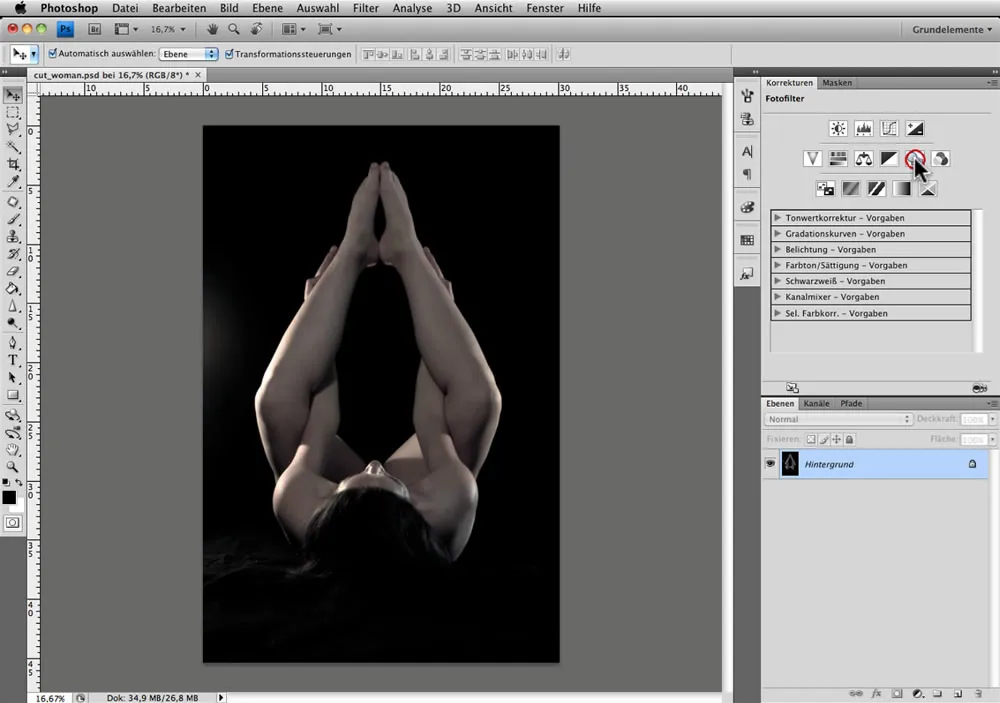
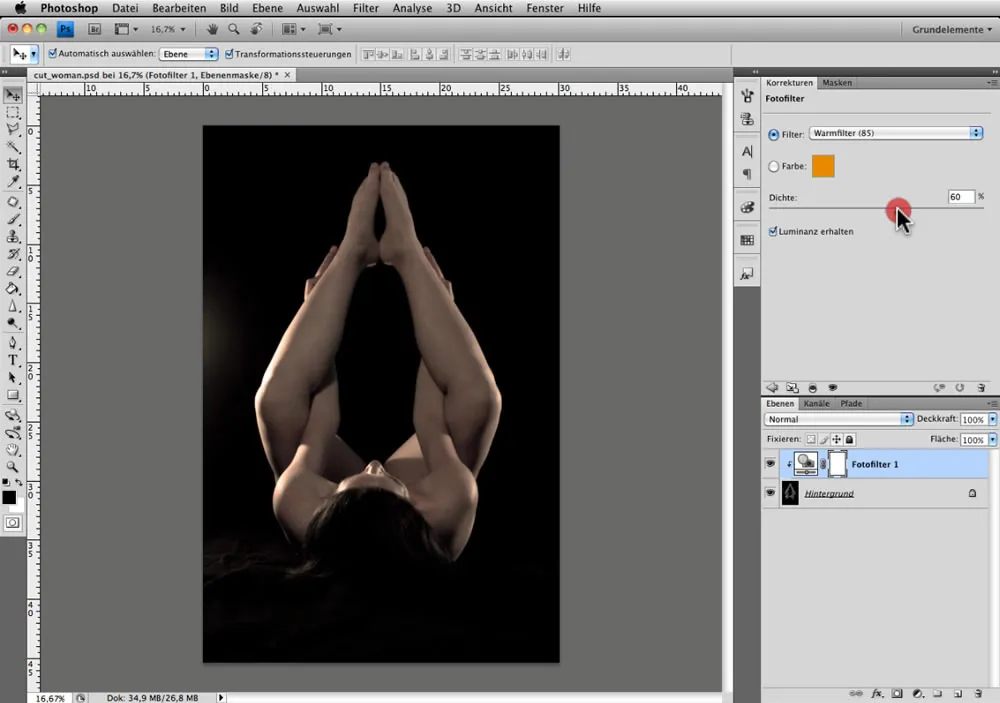
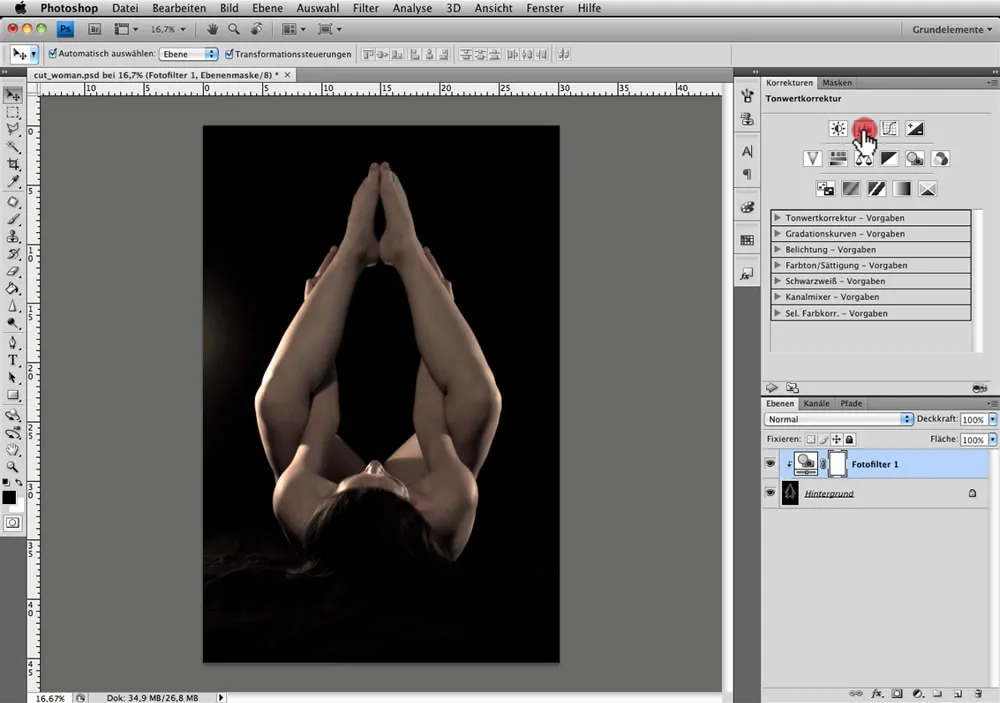

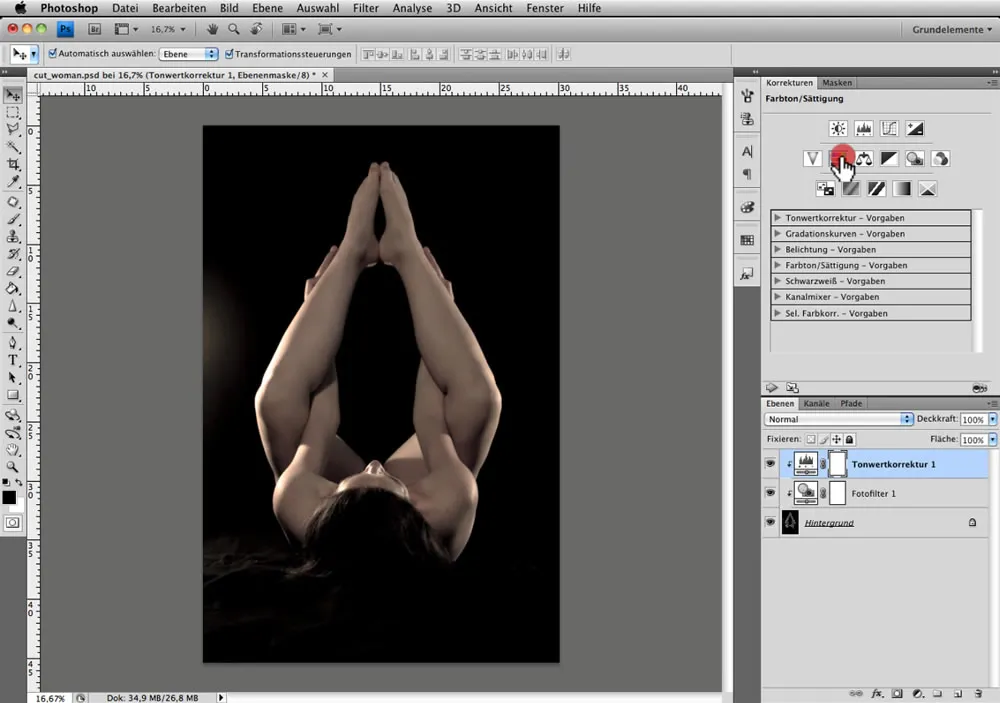
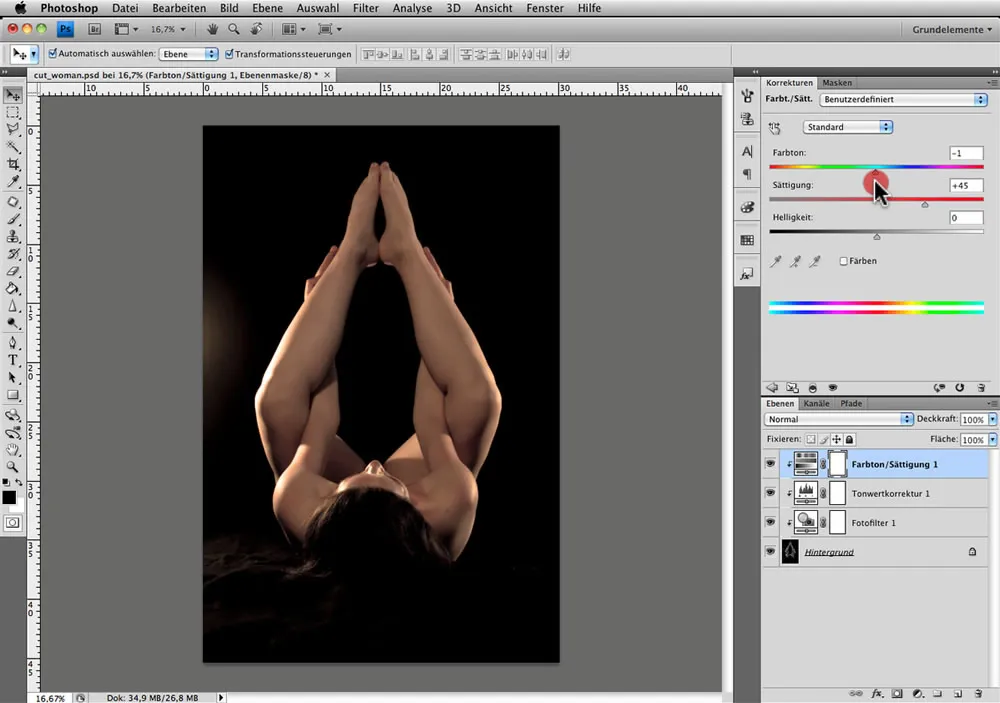
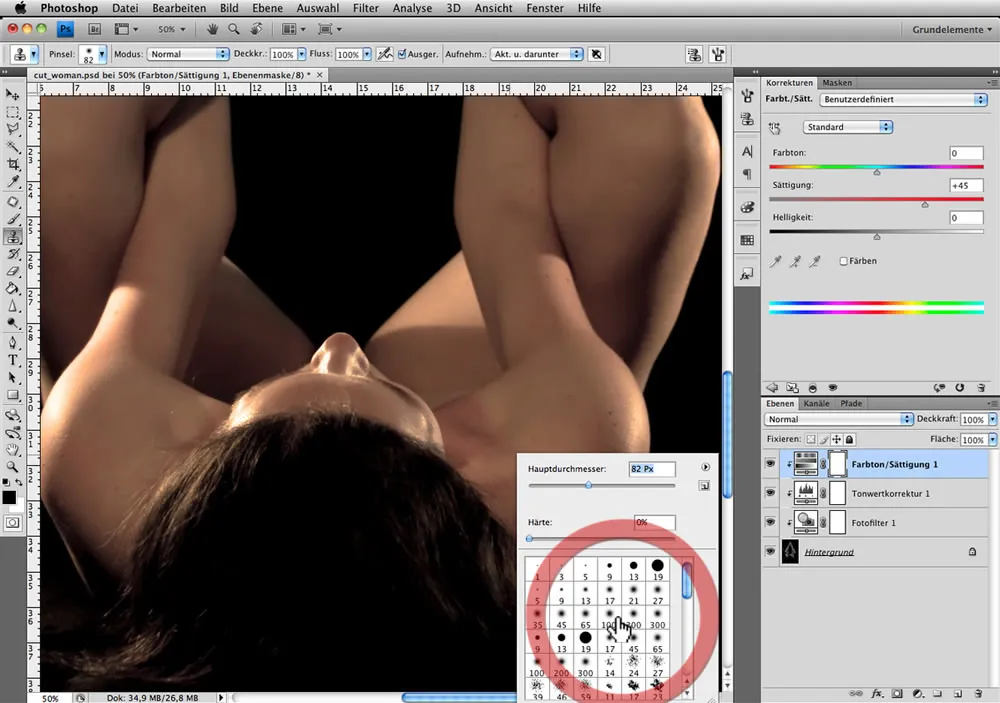















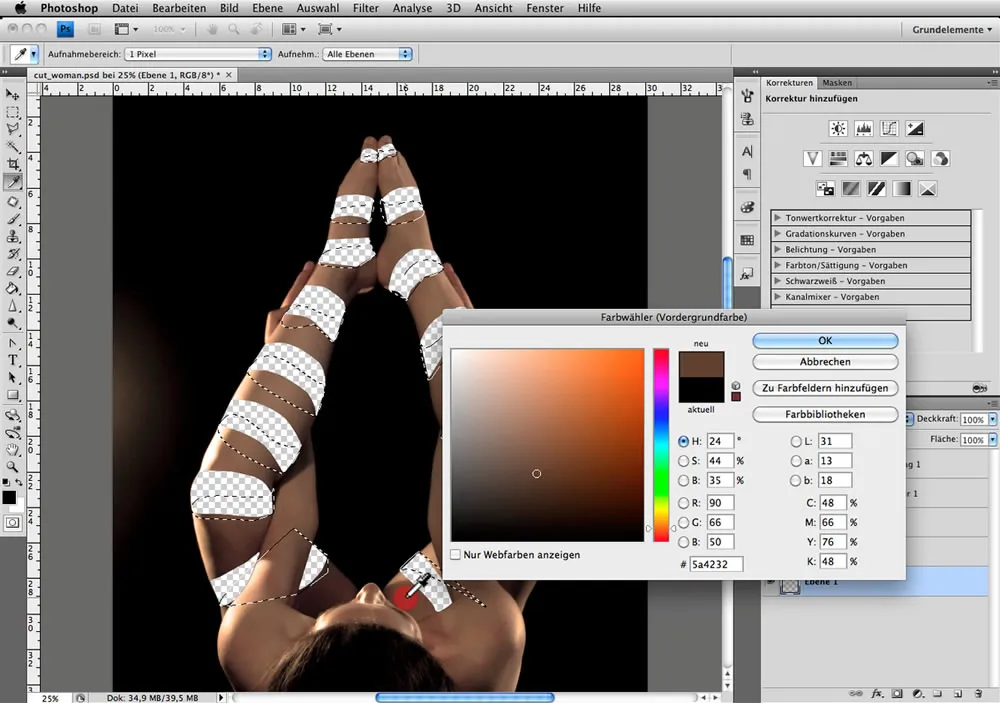

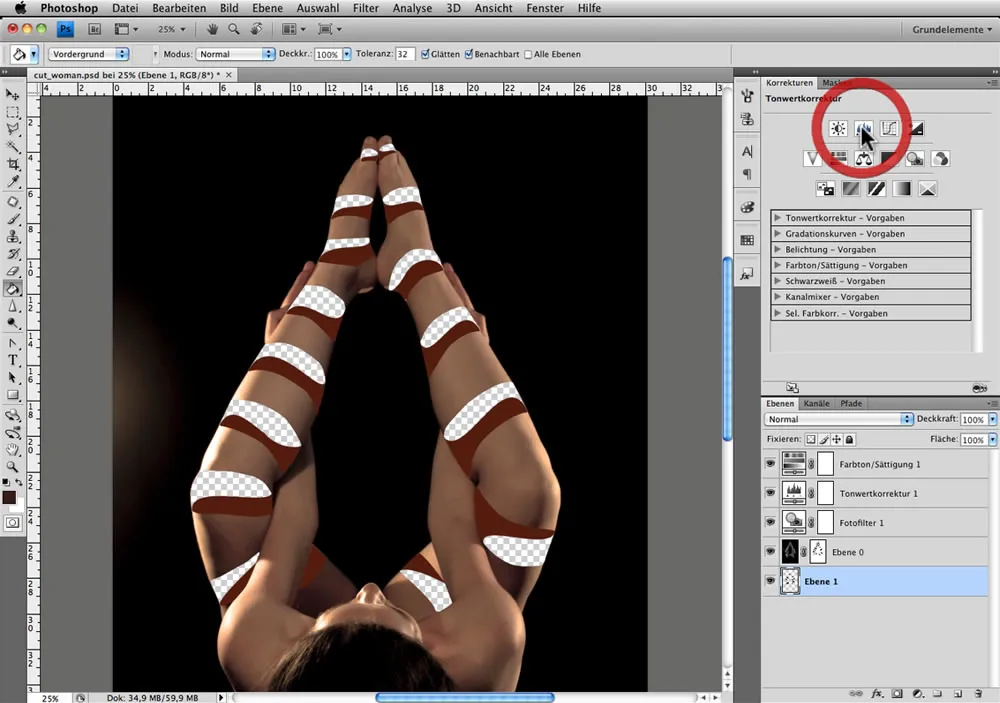










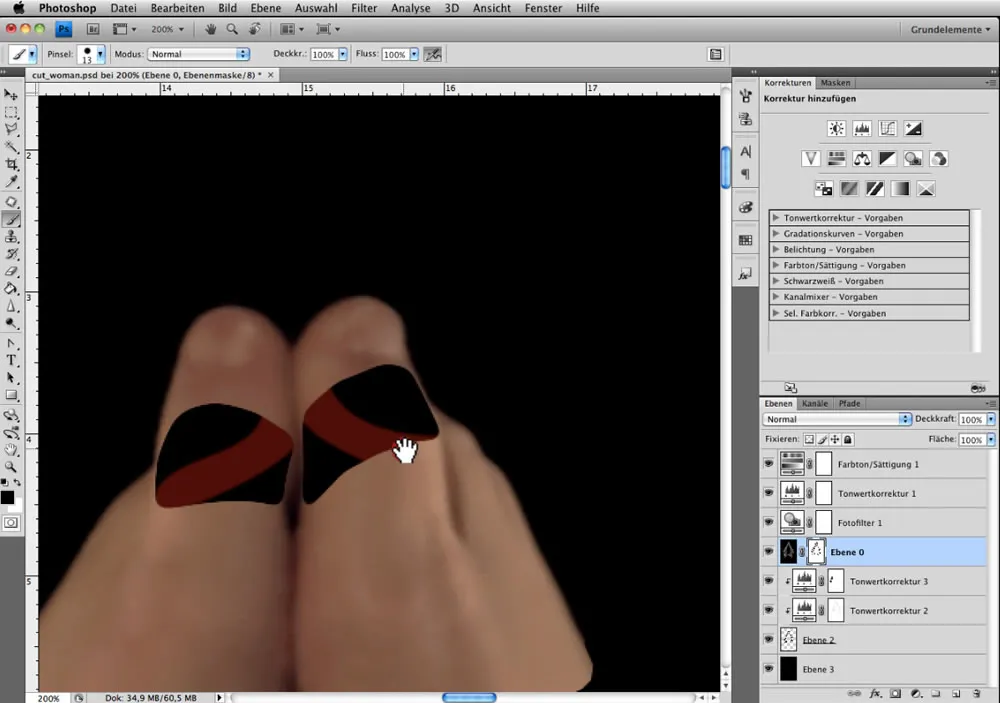




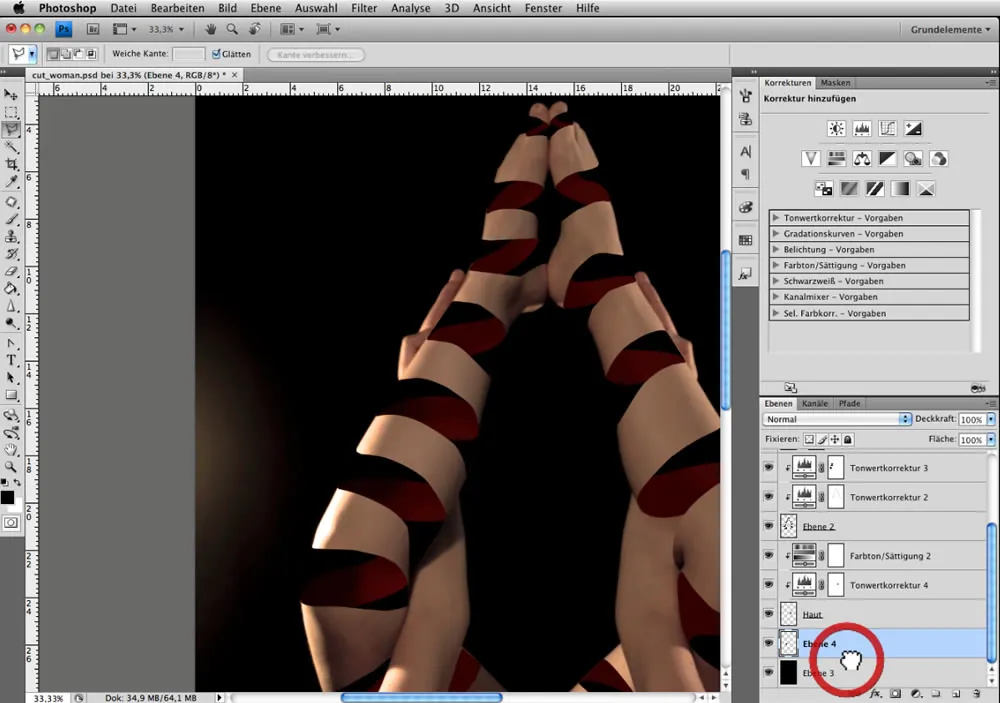















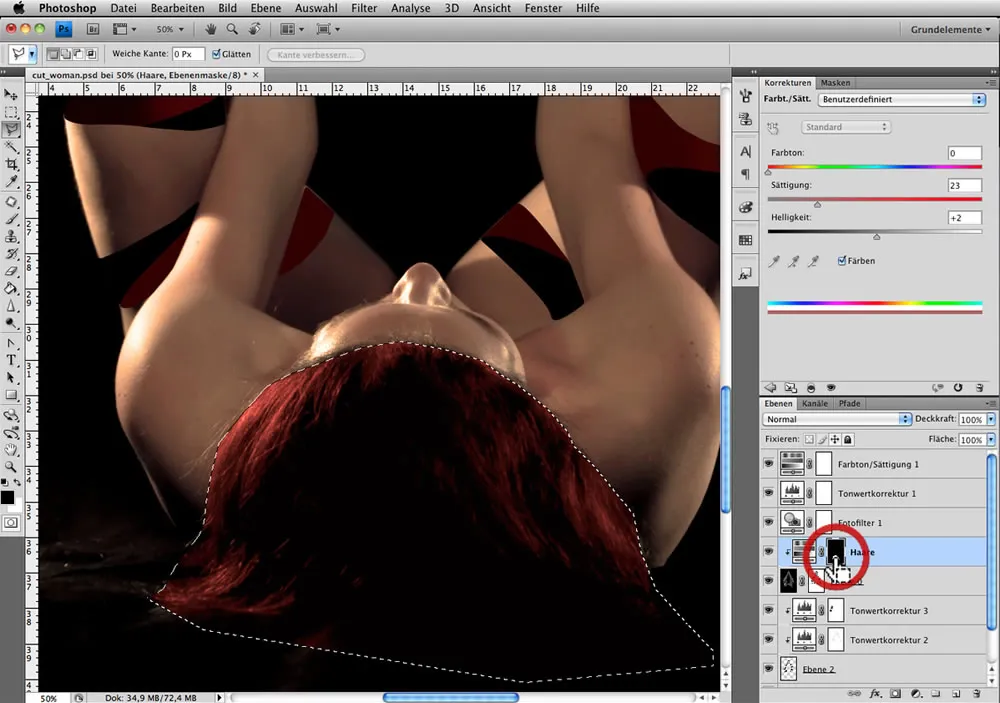
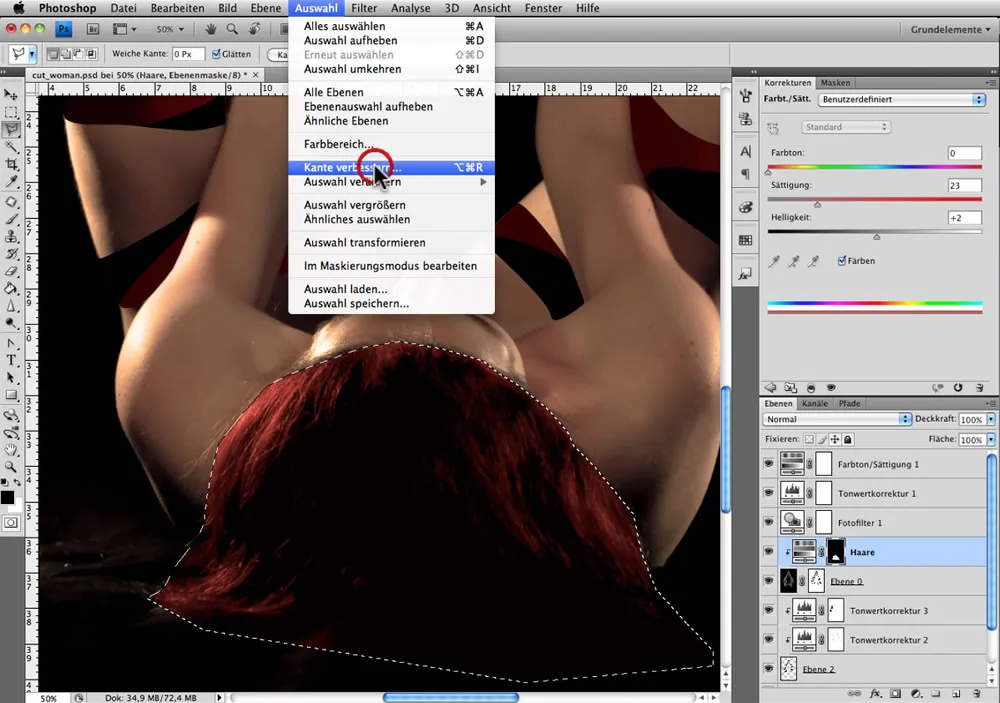



0 Kommentare