Website Inhalte erstellen
Kommen wir jetzt zum Inhalt. Meine Empfehlung ist, hinter jedem Element, hinter jeder Sektion Kästen zu hinterlegen, mit denen man einzelne Inhaltselemente gruppieren kann. Klingt kompliziert? Ist es nicht: Was meine ich damit? Wenn wir ein Inhaltselement hinzufügen, z.B. einen Textbaustein, dann nochmal den Standardtext und evtl. noch ein Bild, dann macht das Sinn … Wir richten sie aus und wollen sie nun verschieben. Jetzt kommt der Schlüsselmoment: Wir müssen immer alle Elemente einzeln markieren und wieder neu ausrichten. Das ist doch lästig. Das haben andere Systeme schöner gelöst. Also habe ich einen Tipp für euch, wie man dies verbessern kann: Und zwar indem man hinter den verschiedenen Elementen eine Box plaziert.
Der Trick mit der Box
Ich gehe also auf Boxen, nehme hier gleich meine Standardbox, ziehe sie in die Größe, wie ich sie brauche und verschiebe jetzt meine Elemente auf eben diese Box. Wenn ich jetzt ein Element auf dieser Box fallen lasse, dann werden diese Elemente miteinander verknüpft. Verschiebe ich jetzt die Box, bleibt alles in der Anordnung, wie ich mir das einmal angelegt habe.
Du brauchst die Box nicht mehr?
Wenn du die Box nicht mehr brauchst, fährst du mit der rechten Maustaste darauf: „Ansicht bearbeiten“, „Farben“ und schon kannst du die Farbe löschen. Jetzt hast du ein Einzelelement, gruppiert … Auf diese Weise könnt ihr die verschiedenen Elemente auf der Seite gruppieren, später bequem duplizieren und auf der Seite hin- und herschieben.
Sektion erstellen
Nun geht es weiter: Ich fange mit meiner ersten Sektion an. Das ist ein großer Bereich. Nicht nur eine Box, sondern ist in diesem Fall ein Banner, der über die ganze Seite reicht.
- Ich gehe auf „plus“ und auf „Banner“. Wir sehen, dass es farbige Banner gibt, – die können wir nutzen, um Elemente zu gruppieren, aber es gibt noch jede Menge dazu.
- Wir haben auch Bilder zur Auswahl. Bilder mit Effekten, wir haben Videobereiche, Kontaktformulare, . Preislisten, „über uns“. Sehr viel Auswahl … Im Prinzip kann man allein mit diesen Angeboten schon seine ganze Website durchgestalten. Das alles dann auch gleich schick platziert:
- Die einzelnen Elemente können verschieden angepasst werden. Als erstes werde ich mal die Überschrift etwas anpassen. Erstelle einen neuen Text, wenn du magst. Dann wählst du die passende Farbe aus. Darunter möchte ich jetzt noch eine zweite Zeile einfügen, also kopiere ich einfach mit Steuerung C und füge das gleiche Element darunter noch einmal ein. Ich klicke wieder doppelt. Diesmal als Überschrift 2.
- Jetzt noch unseren Claim einfügen. Auch der soll weiß sein. Größe und Ausrichtung wählen – voilà! Manches können wir nun auch manuell vornehmen, z. T ist es einfacher, wenn wir Elemente zentrieren z. B., dass wir auf das jeweilige Element mit der rechten Maustaste gehen und den Befehl geben: „Element zentrieren“.
- Darunter fügen wir nun ein Video ein. Hier ist ein youtube Video angelegt, wir können aber auch andere Videos anlegen. Das geht ganz einfach: Ich gehe wieder auf unsere Apps und suche nach „Video“ bzw. Audio und Video. Wie positionieren wir dies? Einfach reinziehen. Was ziemlich cool ist, ist, dass wir jetzt außerdem sagen können, wann das Video starten soll. So kann man sich beispielsweise verschiedene Videos mit verschiedenen Sprungmarken anlegen; das ist sehr praktisch. Außerdem können wir ein paar weitere Dinge vorgeben: Soll die Vollbildfunktion erlaubt sein, soll das Video sofort starten? = Autoplay. Was passiert, wenn das Video zu Ende ist, soll es wiederholt werden, soll ein anderes Video gezeigt werden usw.? Bei der Wahl von Autoplay bitte darauf achten, dass das nicht bei jedem Browser funktioniert. Mit „bestätigen“ ist deine Auswahl bestätigt und da ist dein Video dann. Integriert und komplett fertig.
Das sind die wichtigsten Tipps zu diesem Thema, weiter geht es im nächsten Video.

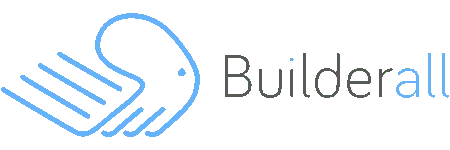
0 Kommentare