So erstellt du den Kontakt / das Kontaktformular
Was jetzt noch fehlt, ist eine Seite: „Kontakt“. Dazu gehen wir auf unsere Layouts. Öffne „unser Layout“ und füge eine Seite hinzu. Her haben wir wieder alle möglichen Varianten zur Auswahl.
Wir benennen die Seite: Kontakt. Der Kopfbereich und der Fußbereich sind gleich automatisch übernommen worden, denn wir sind ja im gleichen Layout. Das ist das Schöne, wenn man mit den Layouts arbeitet. Fügen wir noch ein Kontaktformular ein: Als erstes füge ich wieder ein Banner hinzu. Du wählst Kontaktformular, bestimmst Farbe und Größe haben wir das Kontaktformular – der erste Schritt ist getan. Das können wir noch weiter bearbeiten. Ich öffne mit der rechten Maustaste das Menü zum Konfigurieren. Z.B. kann man nun festlegen, das eine Erfolgsmeldung geschickt werden soll, wenn es ein User nutzt: „Danke für Ihre Anfrage“. Und bestätigen. Die Nachricht wird jetzt erscheinen, wenn wir eine Anfrage gestellt haben.
Elemente anpassen
Als nächstes müssen wir die Elemente anpassen: Platz für Vornamen, e-mail, Telefonnummer … Wenn du etwa Telefonnummer löschen möchtest, klickst du einfach auf das Minuszeichen. Pflichtfelder werden festgelegt. Sprich, das muss ausgefüllt sein, damit das Kontaktformular abgeschickt werden kann. Und wir können auch noch einen Hilfetext angeben für den Fall, dass es Probleme gibt.Auch das E-Mailfeld ist ein Pflichfeld.
Nun fehlt uns aber noch das Herzstück, denn irgendjemand möchte ja auch eine Nachricht schreiben. Dazu gehen wir auf das Pluszeichen. Wir brauchen ein weiteres Feld: Es stehen eine jede Menge weiterer Felder zur Auswahl. Für den normalen Text benutzen wir ein Textfeld.
So, dann brauchen wir noch – damit das Ganze in Deutschland genutzt werden kann – eine Zustimmung zur Datenschutzverordnung und das finden wir in der Checkbox unten. Das Label würde ich bearbeiten, damit man weiß, was das ist: DSGVO. Das muss aber nicht sichtbar sein. Es ist aber ein Pflichtfeld.
Also: Ich nutze die Nutzungsbedingungen, die brauchen wir in diesem Fall nicht, aber ich akzeptiere die Datenschutzregeln, das brauchen wir. Haftungsausschluß brauchen wir in unserem Fall nicht. Den Wert an dieser Stelle, was die Datenschutzverordnung ist, das geben wir hier unter Einstellung – DSGVO Konfiguration – ein. Jetzt brauchen wir erstmal nur den Button bestätigen.
Social Icons? Kann man lassen, wenn man mag, sind vorgegeben – und gleich nutzbar. Den Button, den können wir anpassen. So. Im Prinzip arbeite ich mich einmal von oben nach unten durch.
„Nachricht senden“ macht Sinn, das wird ausgewählt. Ich kann auch ein Icon hinzufügen, wenn ich möchte. Und sage: „bestätigen, Nachricht senden“.
Design anpassen
Jetzt wollen wir das Ganze mal ein bisschen verschönern, unter „Ansicht bearbeiten“. Dort finden wir unser Formular. Unter „Bearbeiten“ kann ich nun die einzelnen Elemente anpassen, z.B. den Stil der einzelnen Felder. Wenn ich die Farben ändern möchte, die Feld-Abstände, den Stil des Buttons, tute ich das an dieser Stelle. Speichern nicht vergessen.
Dem Menü hinzufügen
Jetzt fügen wir die Kontaktseite noch unserem Menü hinzu: Gehe auf das Menü, rechte Maustaste, „Menü Punkte bearbeiten“. Wir fügen eine weitere Seite hinzu, da ist dann unsere Kontaktseite auch schon vorhanden. Nur noch bestätigen.
Unter „Ansicht bearbeiten“ kannst du weitere Einstellungen für unser Menü, Schrift, etc. festlegen. Bitte wieder speichern. Wenn alles bestätigt ist, schauen wir uns das in der Vorschau an. Alles da?
– Home Button
– Kontaktseite.
– Auf diese Weise könnt ihr jetzt eure Seite weiter zusammenstellen.
– Im Footer kommt dann das Impressum hin; die Datenschutzerklärung bitte auch als ganz normale Seiten anlegen.
Meine Tipps
Mein 1. Tipp: Schaut euch die verschiedenen Tools an, probiert sie in Ruhe aus, um ein Gefühl für den Pagebuilder zu bekommen. Alternativ könnt ihr natürlich auch gleich mit einem fertigen Design starten. In dem Fall spart ihr euch viel Arbeit.
Mein 2. Tipp: Arbeitet immer mit Bannern, um nämlich bei Bedarf ganze Sektion leicht verschieben zu können. Und innerhalb der Banner: wenn Elemente habt, baut euch Boxen, damit ihr im Zweifel nicht alle Elemente einzeln anpacken müsst, sondern nur noch die Box nehmen und diese hin- und herschieben könnt. Das Prinzip ist wohl klar: In dem Augenblick, in dem ihr mit diesen verschiedenen Kästen arbeitet, könnt ihr Elemente gruppieren, diese dann leichter duplizieren und auf den Seiten verschieben. Und wer dann ganz genau sein möchte, der kann sich das Lineal einblenden lassen. Mit Hilfslinien kann ich die Elemente auf der Seite sauber ausrichten. (Natürlich geht das in beide Richtungen, falls ich die Linie nicht mehr brauche, gehe ich wieder aufs Lineal, blende es aus und dann hab ich das Ganze wieder ohne meine Hilfslinien in der Ansicht.
Fazit: Ich hoffe das kleine Tutorial hat geholfen und ich wünsche viel Spaß beim Erstellen der ersten Website.

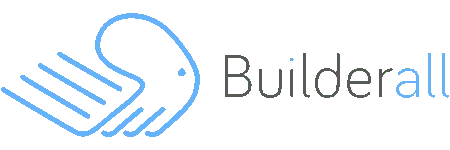
0 Kommentare