Du kannst in WordPress einzelne Seiten und Beiträge mit einem Passwort schützen. Ruft dann jemand diese Seite auf, erscheint ein Standard-Text: “This post is password protected. To view it please enter your password below:” beziehungsweise: „Um diesen geschützten Beitrag anzusehen, unten das Passwort eingeben.“
Wir kannst du nun WordPress Standard-Text für geschützte Seiten ändern?
Der einfachste Weg ist mit dem Plugin Loco Translate:
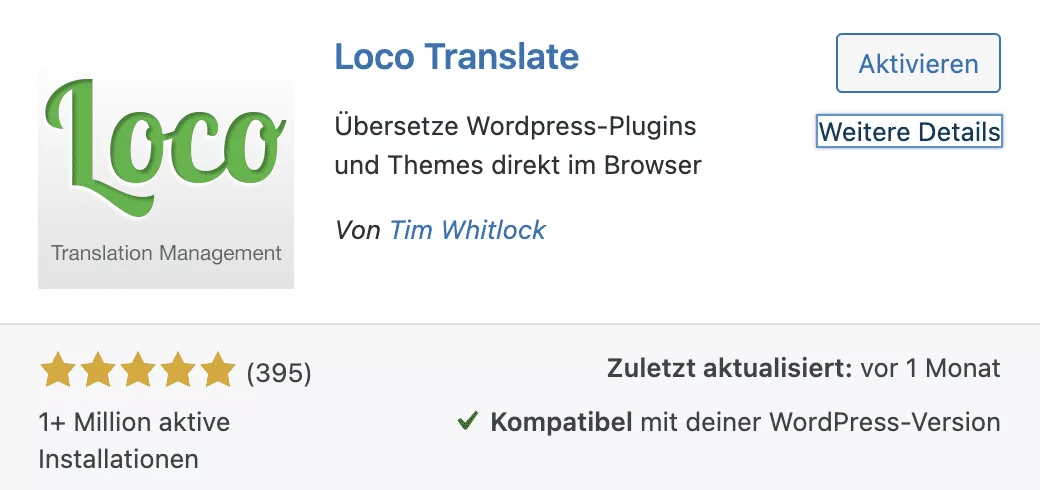
- Öffne das Plugin Loco Translate nach der Installation
- Bearbeite die Sprache der WordPress-Installation.
- Sobald der Editor geöffnet ist, suchst du nach der Übersetzung
- Trage deine Übersetzung unter das Feld „Source Text“ ein
- … und speichere die Datei neu ab.
Übersetzung ohne Plugin ändern.
Du kannst einfach den Text überschreiben. Füge dazu folgenden Code der function.php hinzu und passe den Text „DEIN NEUER TEXT“ nach deinen Wünschen an. Beachte, dass du ggf. den ersten Part „This content is password protected. To view it please enter your password below:“ ggf. anpassen musst, sollte WordPress diesen Text einmal ändern.
dd_filter('the_content', 'wpfilter_password_protected_message');
function wpfilter_password_protected_message($content) {
global $post;
if (!empty($post->post_password)) {
$content = str_replace('This content is password protected. To view it please enter your password below:','DEIN NEUER TEXT',$content);
}
return $content;
}
Eine Alternative ist, den entsprechenden Part in der function.php abzuändern. Suche nach diesem Code:
<?php
add_filter( 'the_password_form', 'custom_password_form' );
function custom_password_form() {
global $post;
$label = 'pwbox-'.( empty( $post->ID ) ? rand() : $post->ID );
$o = '<form class="protected-post-form" action="' . get_option('siteurl') . '/wp-pass.php" method="post">
' . __( "DIES IST DER TEXT, DEN DU IM KOPF DER SEITE ANPASSEN KANNST" ) . '
<label class="pass-label" for="' . $label . '">' . __( "PASSWORD:" ) . ' </label><input name="post_password" id="' . $label . '" type="password" style="background: #ffffff; border:1px solid #999; color:#333333; padding:10px;" size="20" /><input type="submit" name="Submit" class="button" value="' . esc_attr__( "Submit" ) . '" />
</form><p style="font-size:14px;margin:0px;">∗EXTRA TEXT CAN GO HERE...THIS WILL SHOW BELOW THE FORM</p>
';
return $o;
}
?>
In dem Code habe ich den Part „DIES IST DER TEXT, DEN DU IM KOPF DER SEITE ANPASSEN KANNST“ eingefügt. Hier kannst du entsprechend den Text deiner Wahl einfügen.
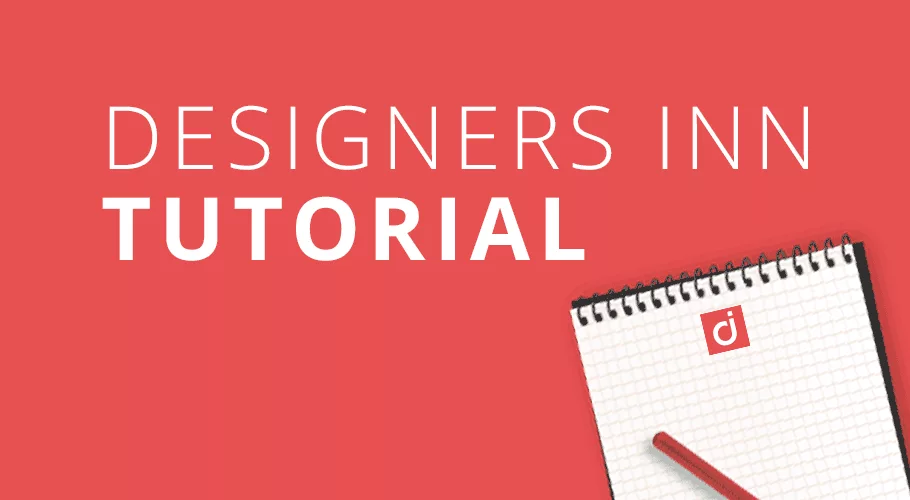
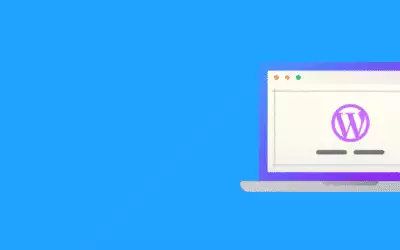
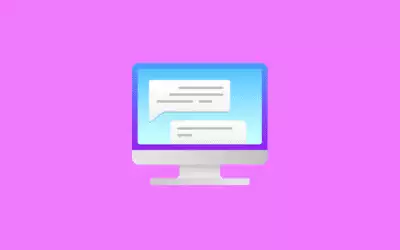


Das Plugin steht seit über einem Jahr nicht mehr zum Download zur Verfügung
Danke für den Hinweis. Hast du eine gute Alternative?